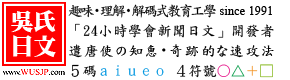
吳氏日文:USB_Player 安裝、安裝課程到硬碟之操作步驟(m)
注意1:請先確認移除前版播放軟體,以利安裝最新版 USB_Player 播放軟體。
注意2:操作期間電腦必須連上網路,以利課程下載安裝。
注意3:安裝課程到硬碟,所需磁碟容量約 80GB。建議保留 80GB ~ 90GB,可提升更大效能。
注意4:安裝課程到硬碟,硬碟檔案系統僅支援 NTFS 格式(近3年電腦皆支援 NTFS)。不相容舊式 FAT32 格式(請更換相容之電腦)。
注意5:安裝課程到硬碟,如學友電腦具備 USB 3.0 插槽(速度較 USB 2.0 更快),請將 USB 課程專用碟插入 USB 3.0 插槽,以提升最大效能。
注意6:安裝完成後,上課時則無須插入「USB隨身硬碟」即能上課。請將「USB隨身硬碟」安全退出,妥善收藏保存。
注意7:如學友未來更換電腦或重灌電腦後請取出「USB隨身硬碟」重裝即可。
注意8:新參加或電腦重灌後重新安裝上課軟體之學友,請先正確設定電腦瀏覽器(鏈結由此)之後,再進行以下步驟。
以下操作步驟係以 WinXP 為操作示範。操作步驟請由上而下依序執行之。
備註:閱讀敝中心網頁建議使用 IE6 以上版本之瀏覽器,以獲得正確編排之內容。
- 步驟:
桌面>開始>控制台>新增或移除程式。
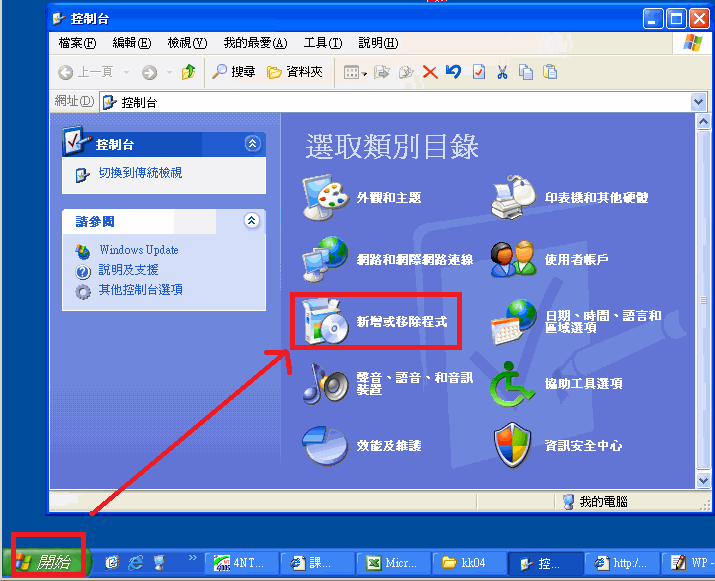
- 步驟:
點選「SuperTeacher Player」或「SuperTeacher Player(HDD)」程式名稱,再點選「移除」。
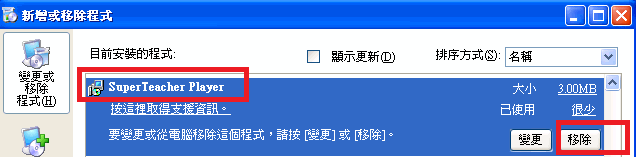
- 步驟:
選擇「是」。系統會自動移除前版播放軟體。
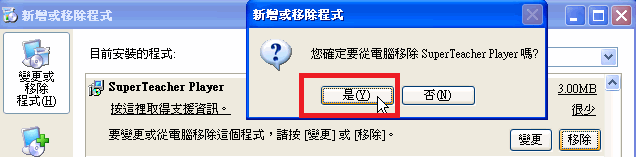
- 步驟:
在右列連結「 http://www.wusjp.com/player/usb2hddm/Setup_USB_Player.exe」,請點滑鼠左鍵 1 下,以便下載新版安裝程式。
程式檔名:Setup_USB_Player
程式版本:v8.05
檔案大小:2.55 MB
發佈日期:約 2015-07-14
- 步驟:
在「儲存」按鈕,請點滑鼠左鍵 1 下。
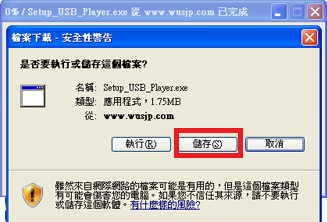
- 步驟:
在「桌面」按鈕,請先點滑鼠左鍵 1 下。
之後,在「儲存」按鈕,請再點滑鼠左鍵 1 下。
備註:如桌面已存在前版安裝檔,此時,電腦可能會出現是否要覆蓋之警告,請選確認覆蓋,以利 下載最新版。
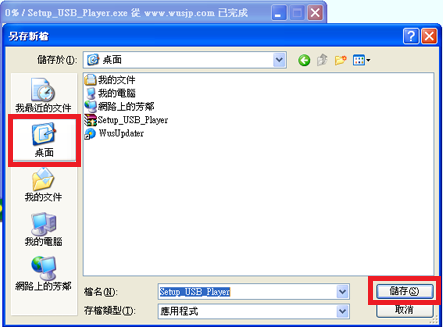
- 步驟:
檔案下載完成。在「關閉」按鈕,請點滑鼠左鍵 1 下。
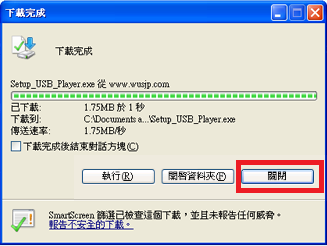
- 步驟:
桌面>在「Setup_USB_Player.exe」圖示,請點滑鼠左鍵 2 下,以便開啟吳氏日文播放軟體安裝檔。
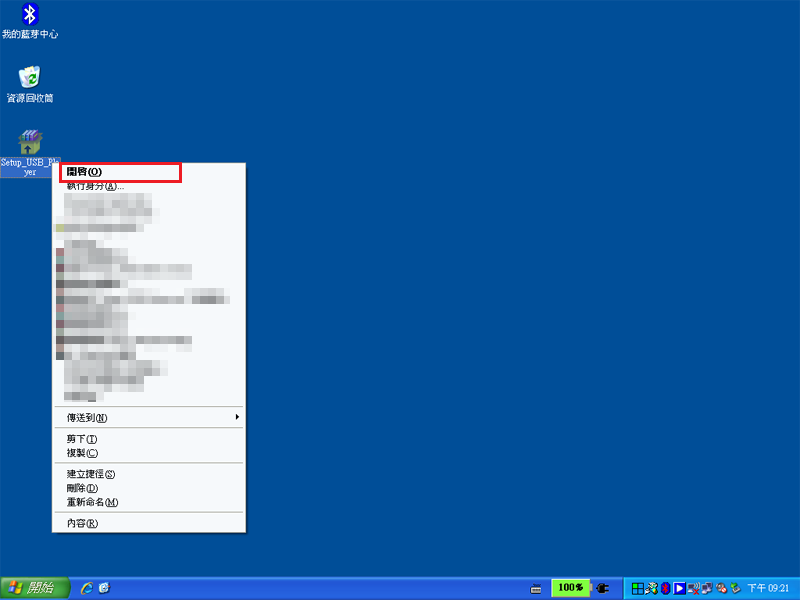
- 步驟:
安裝程式正在準備安裝,請稍後...。
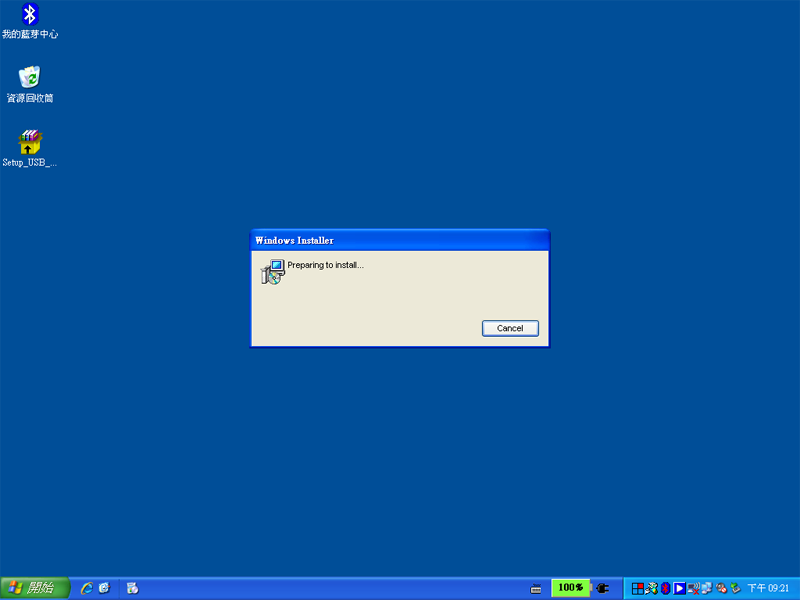
- 步驟:
在「Next」按鈕,請點滑鼠左鍵 1 下。
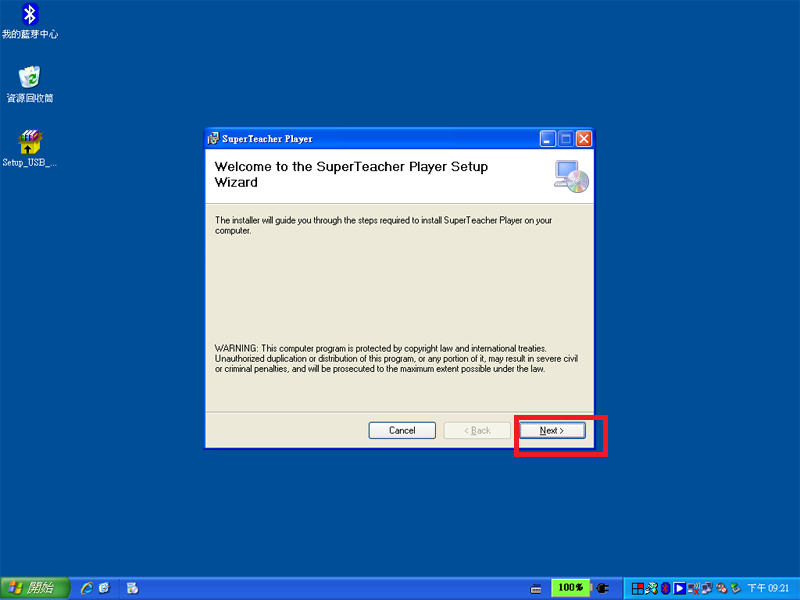
- 步驟:
在「Next」按鈕,請點滑鼠左鍵 1 下。
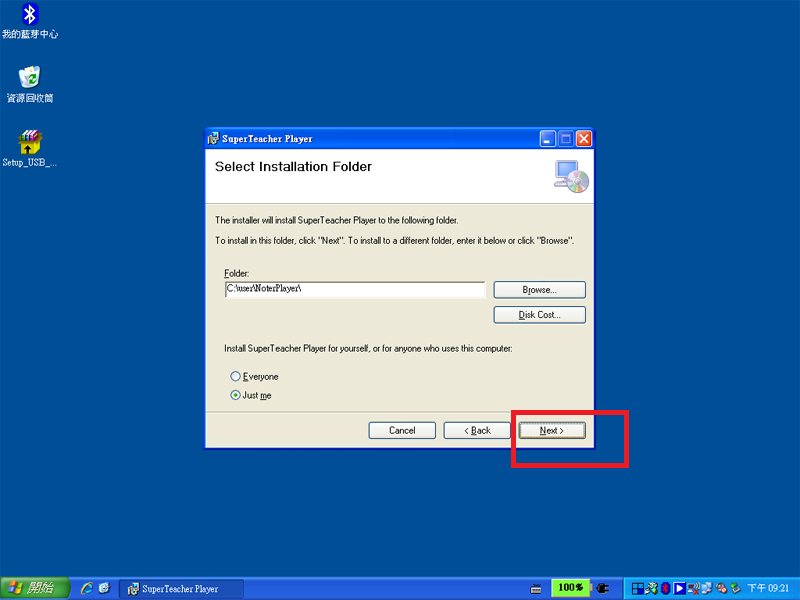
- 步驟:
在「Next」按鈕,請點滑鼠左鍵 1 下。
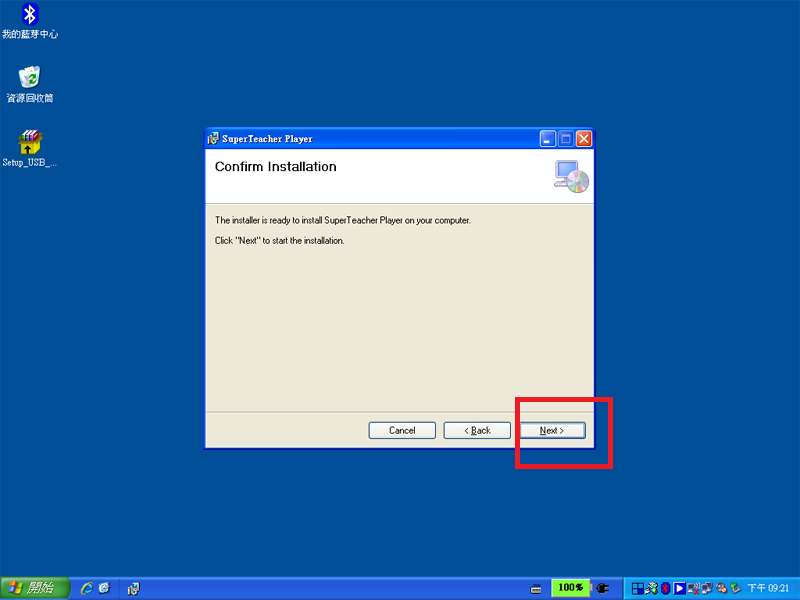
- 步驟:
安裝程式正在進行安裝,請稍後...。
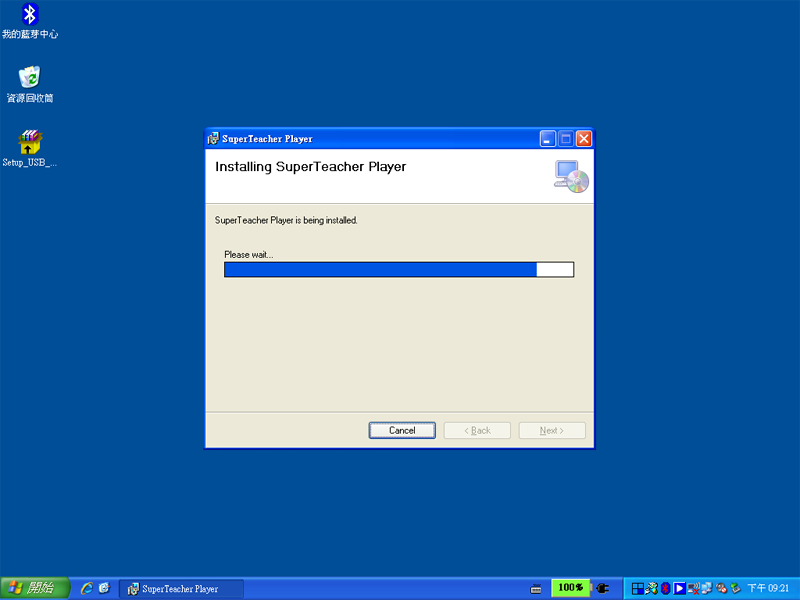
- 步驟:
安裝完成。在「close」按鈕,請點滑鼠左鍵 1 下。
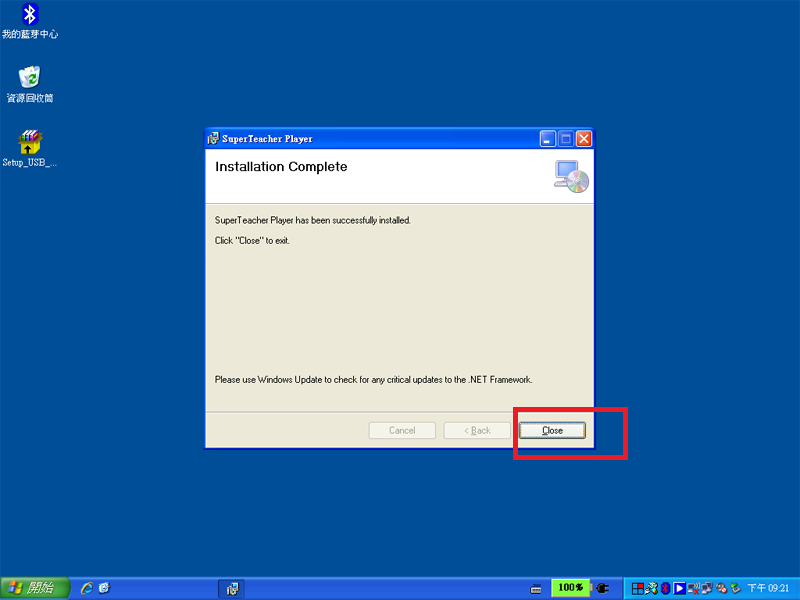
- 步驟:
請先插入「吳氏日文課程 USB」至電腦>桌面>在「我的電腦」圖示,請點滑鼠左鍵 2 下,以便開啟「我的電腦」確認 USB 能正常讀取。
備註:插入 USB 課程資料碟至電腦,依照每台電腦速度快慢不等,通常在 3~30 秒,電腦就能正常讀取,須請稍後。
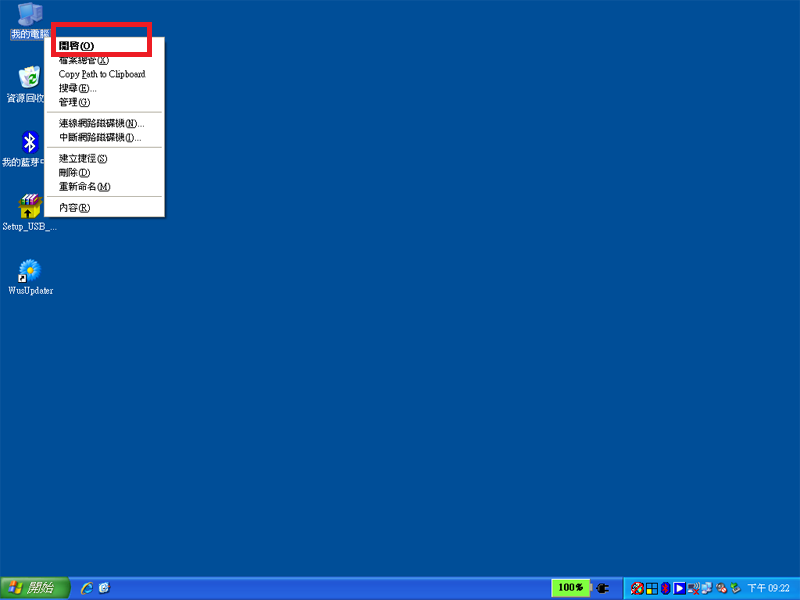
- 步驟:
請在「我的電腦」視窗中,確認「吳氏日文課程 USB」的磁碟代號能正確讀取與顯示。以下圖為例,讀取的磁碟代號為 F:(WUS-03)。
確認後,請按右上角 [X] 關閉視窗。
如在「我的電腦」中可以看到「吳氏日文課程 USB」磁碟裡的資料夾,只是電腦沒有顯示「WUS-03」的辨識字樣,可先忽略,不影響安裝(例:Win8 電腦可能就不會顯示 WUS-03 的辨識字樣),請繼續次一步驟(從步驟 17 繼續),然後在「步驟18」時候,輸入上課帳號密碼之後,請挑選「USB 磁碟」之實際代號,然後按下「安裝課程到硬碟」。
備註:如電腦無法正常讀取「吳氏日文課程 USB」,請先安全退出「吳氏日文課程 USB」,然後改插到電腦其他的 USB 插孔後,再試一下。 如改換其他插孔仍然無法正確讀取「吳氏日文課程 USB」,高度可能是電腦的 USB 插孔壞了或電腦 USB 驅動程式已有缺損無法正常運作, 須請更換其他電腦再行測試。
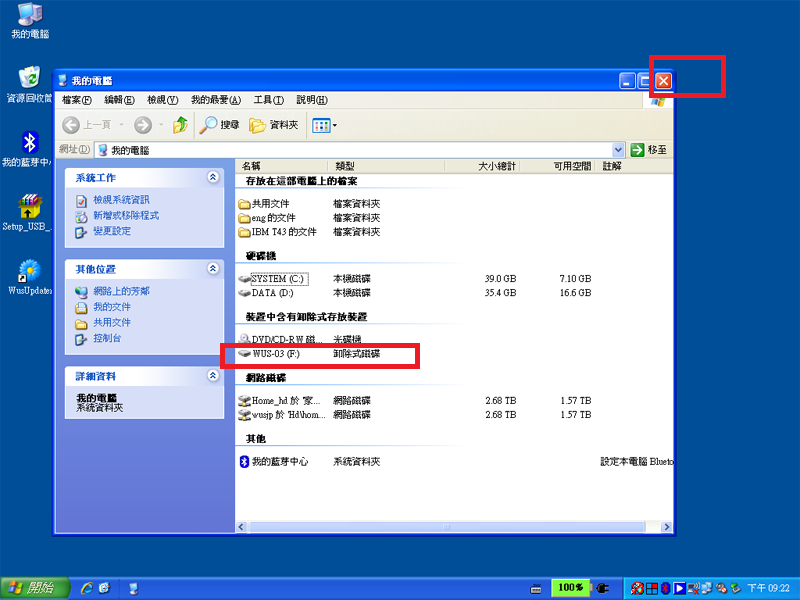
- 步驟:
桌面>在「WusUpdater.exe」圖示,請點滑鼠左鍵 2 下,以便開啟「課檔更新服務程式」。
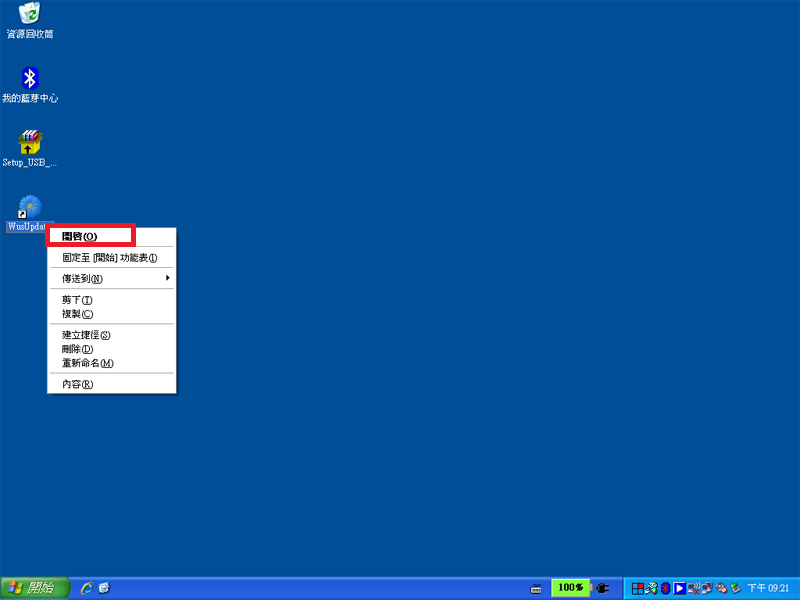
- 步驟:
在「上課帳號、上課密碼」欄位,請先輸入。輸入完成後,請在「安裝課程到硬碟」按鈕,請點滑鼠左鍵 1 下。
如果 USB 磁碟沒有顯示磁碟代號,例如:F,請按一下「重新偵測」按鈕,程式會自動重新讀取 USB 課程資料碟的磁碟代號。
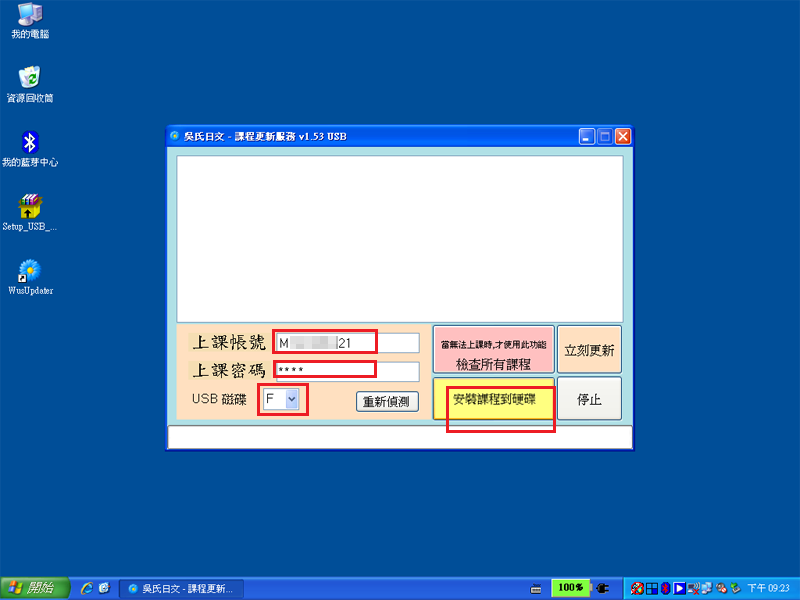
- 步驟:
在「確定」按鈕,請點滑鼠左鍵 1 下。
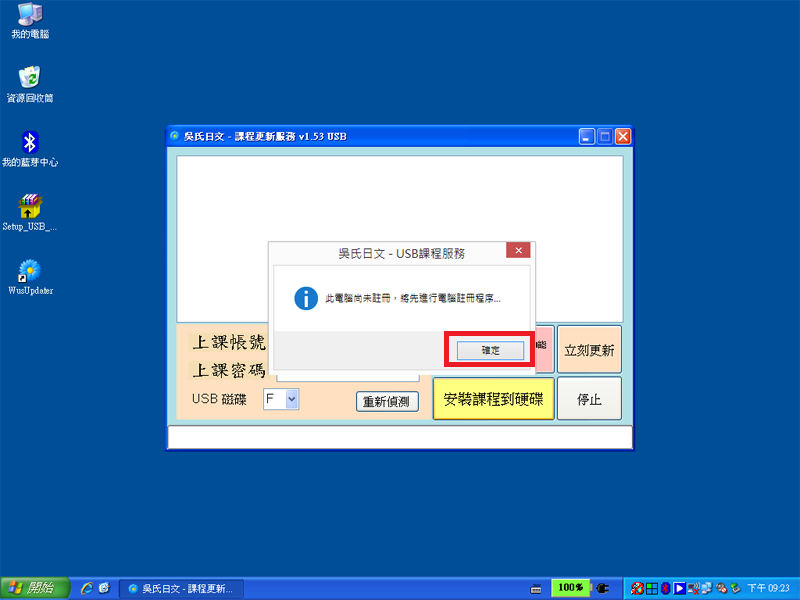
- 步驟:
在「前往登錄」按鈕,請點滑鼠左鍵 1 下。
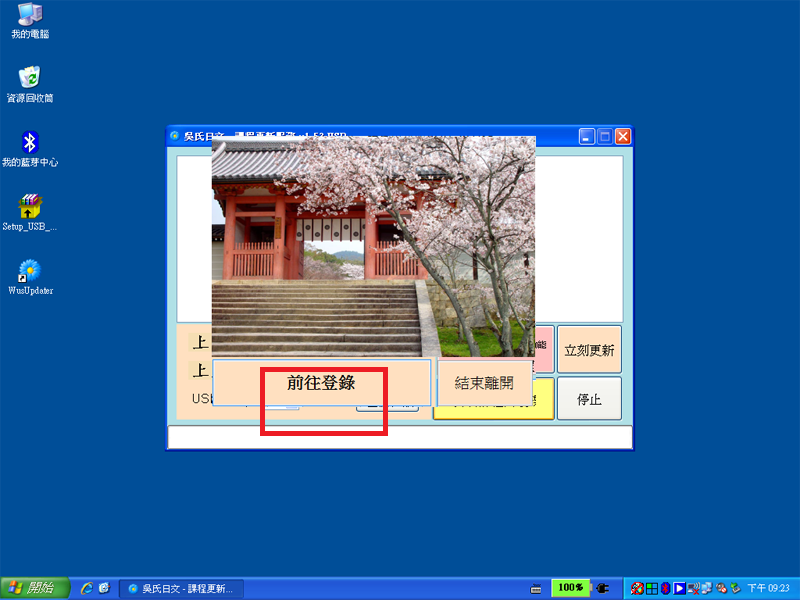
- 步驟:
進入註冊序號表單,請依學友註冊電腦實際地點,點選「電腦所在」,再按「下一步」。

- 步驟:
點選「關閉視窗」結束註冊流程。
備註:如學友更換硬體、重灌、更換電腦等,則須重新註冊。
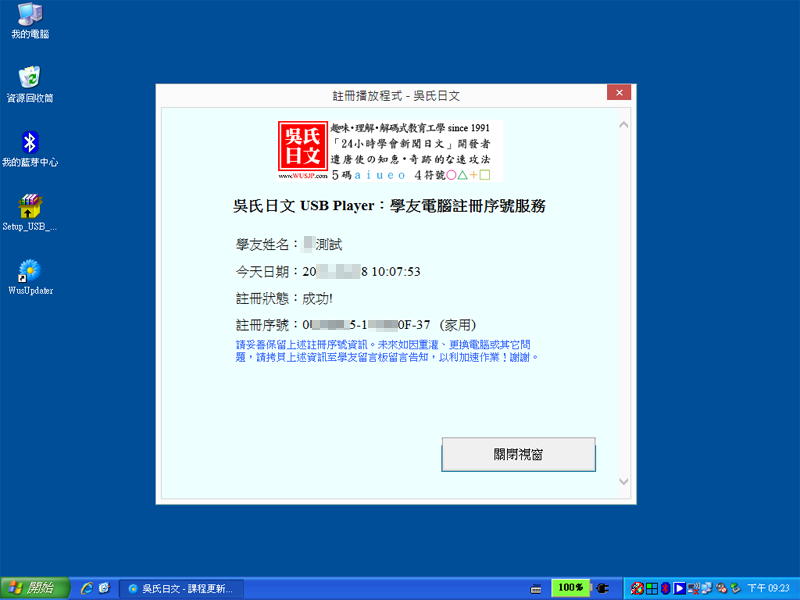
- 步驟:
請在「選擇課程安裝硬碟」視窗中擇一磁碟(請點滑鼠左鍵 1 )下,然後按一下「OK」按鈕,以便進行安裝課檔到硬碟。
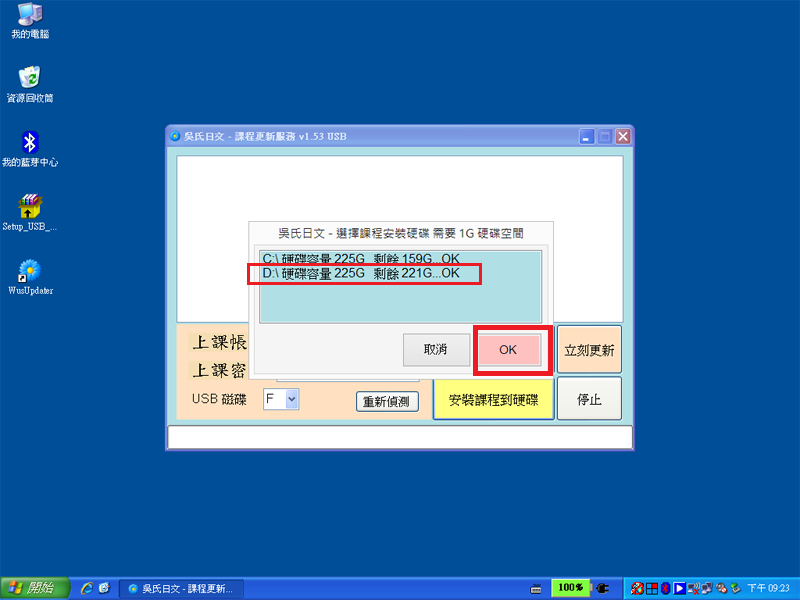
- 步驟:
在「是」按鈕,請點滑鼠左鍵 1 下。
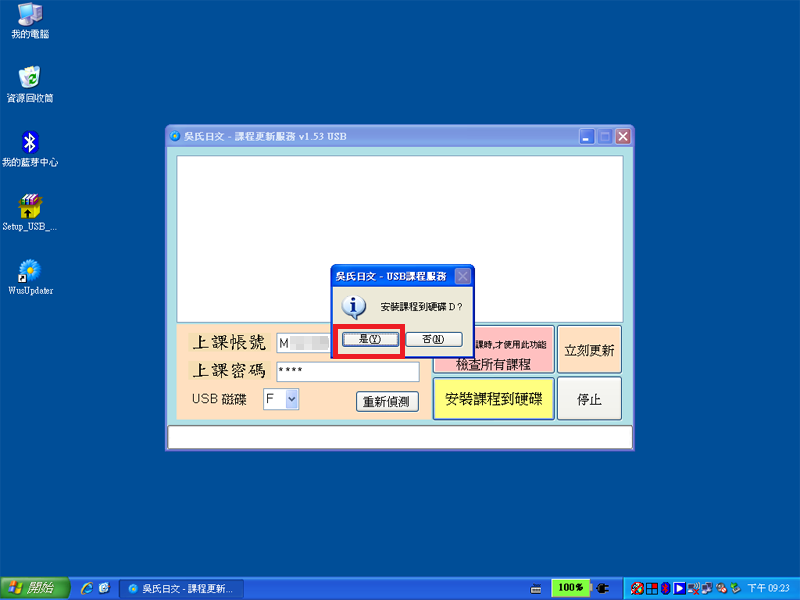
- 步驟:
在「是」按鈕,請點滑鼠左鍵 1 下。
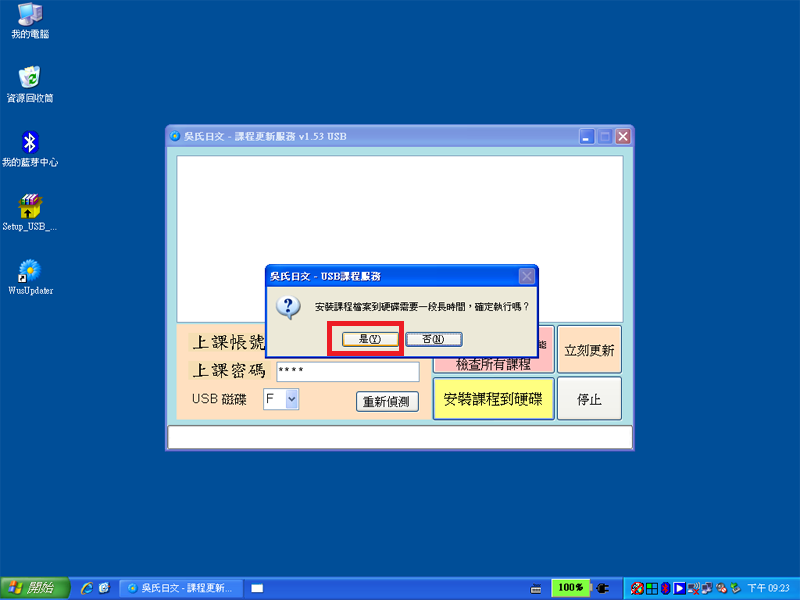
- 步驟:
WusUpdater 正在執行安裝課程到硬碟,請稍後...。
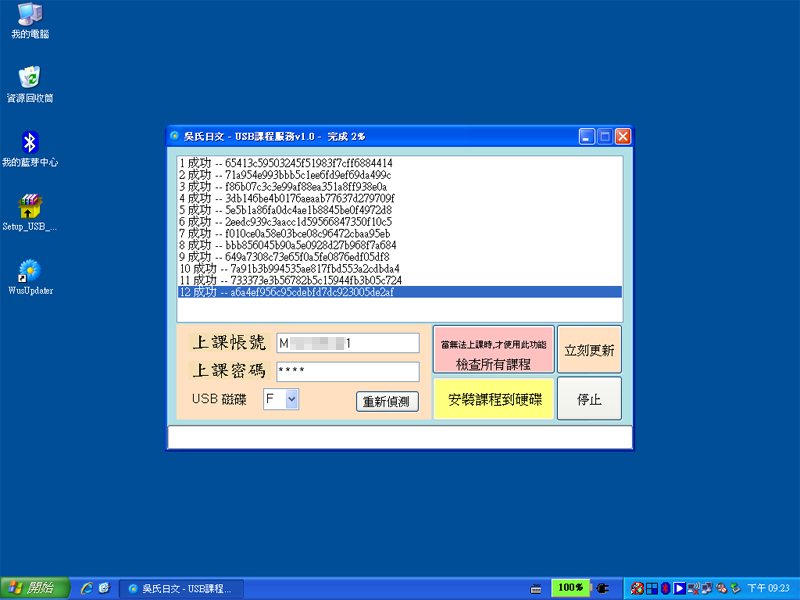
- 步驟:
安裝課程到硬碟成功!在「確定」按鈕,請點滑鼠左鍵 1 下。
備註:請將「吳氏日文USB課程資料碟」安全退出。妥善保存。如學友未來更換電腦時,則須取出重新安裝。
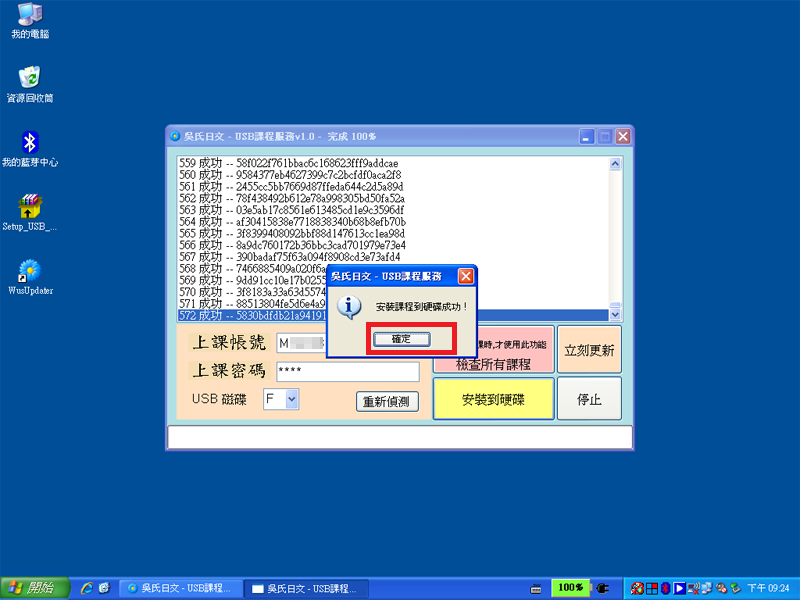
- 步驟:
在「X」按鈕,請點滑鼠左鍵 1 下。關閉「WusUpdater 程式」準備進行上課。
備註:請將「吳氏日文USB課程資料碟」安全退出。妥善保存。如學友未來更換電腦時,則須取出重新安裝。
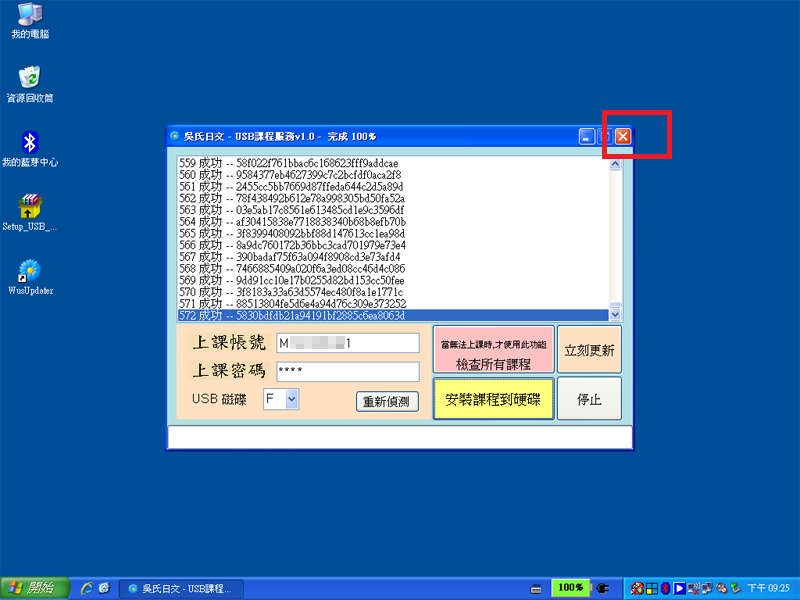
- 步驟:
開啟吳氏日文首頁,輸入「上課帳號、上課密碼」。在「進入」按鈕,請點滑鼠左鍵 1 下。
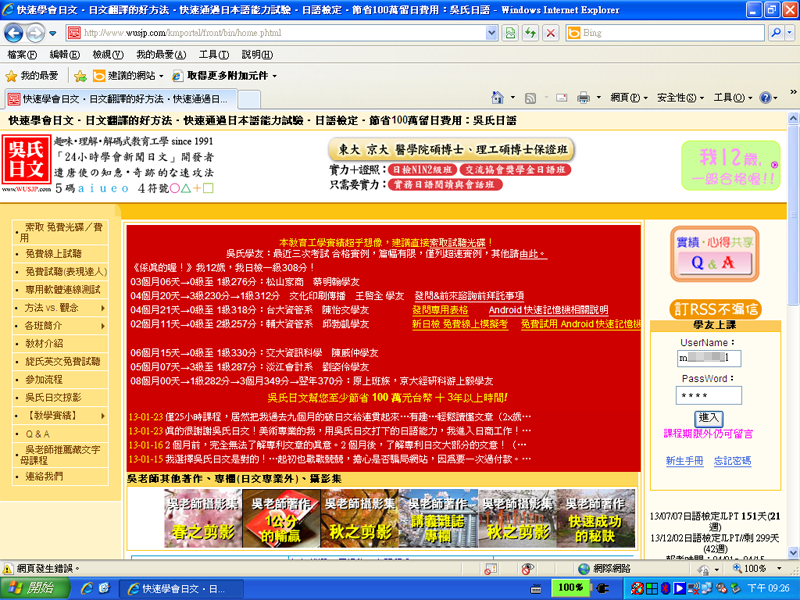
- 步驟:
進入課程總列表,例如要上「50音與外來語速攻法」課程,請點滑鼠左鍵 1 下。
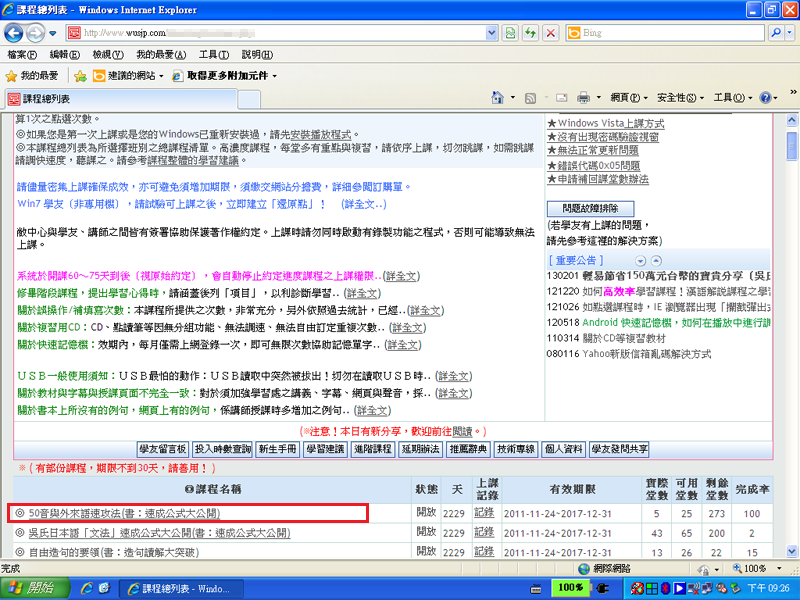
- 步驟:
進入課堂列表,例如要上「50的起源1/3」第一堂課,請點滑鼠左鍵 1 下。
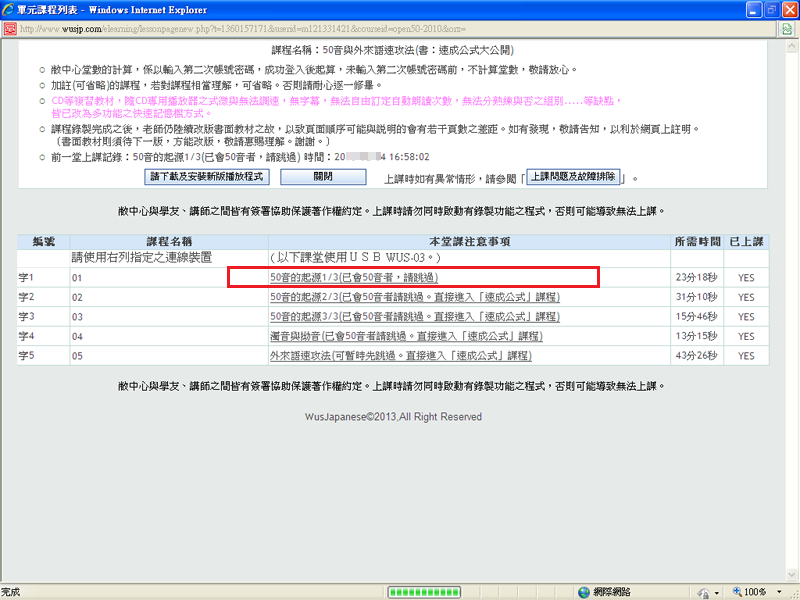
- 步驟:
「播放程式」正在準備播放課程,請稍後...。
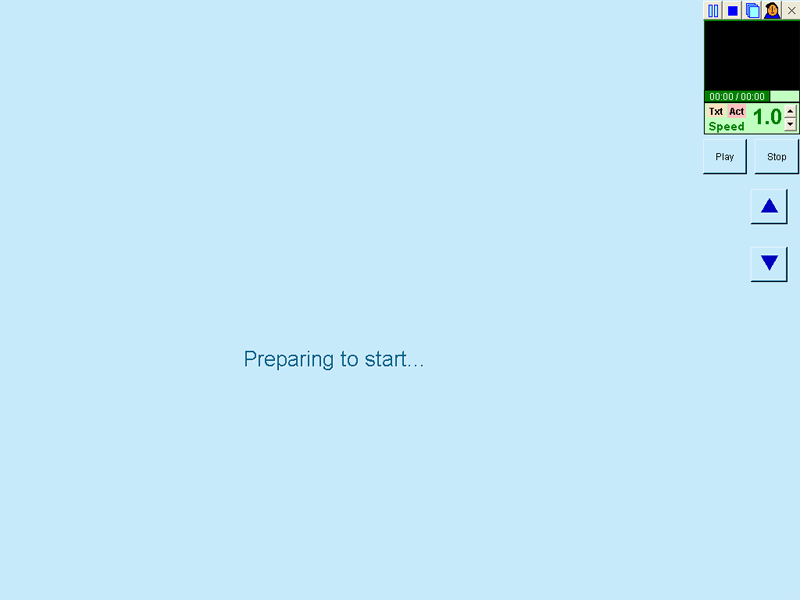
- 步驟:
「播放程式」正在準備播放課程,請稍後...。
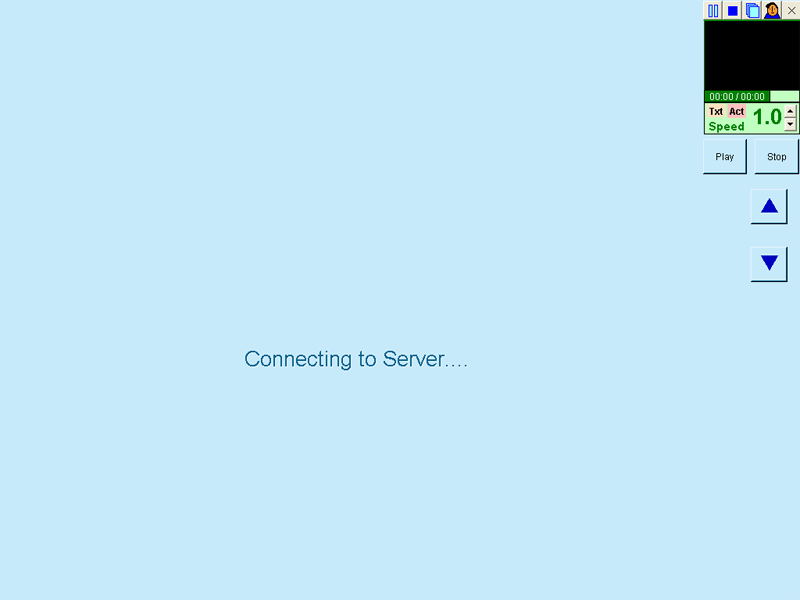
- 步驟:
「播放程式」正在準備播放課程,請稍後...。
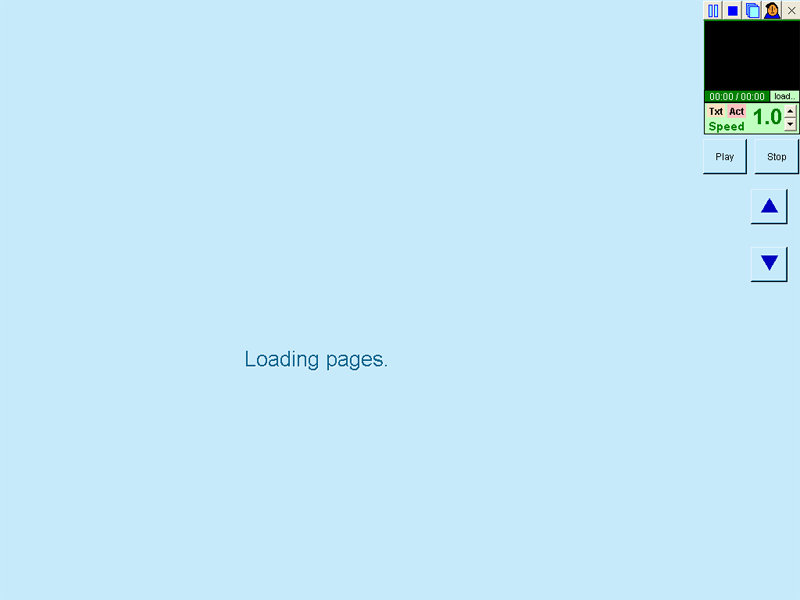
- 步驟:
「播放程式」正在準備播放課程,請稍後...。

- 步驟:
在「密碼」欄位,請輸入學友上課密碼。在「驗證碼」欄位,請參考畫面提示,輸入至「驗證碼」欄位中。以下圖為例,須輸入 420。
確認都輸入後,在「Enter」按鈕,請點滑鼠左鍵 1 下。。
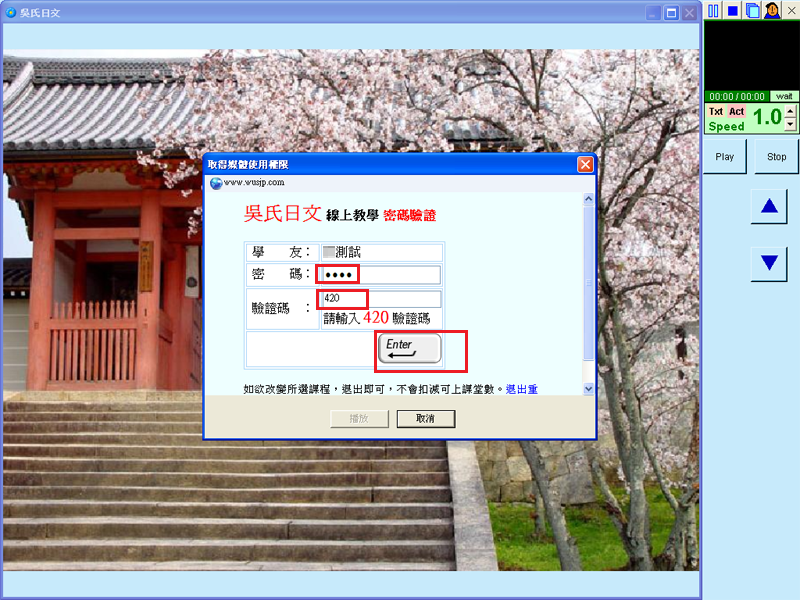
- 步驟:
在「播放」按鈕,請點滑鼠左鍵 1 下。
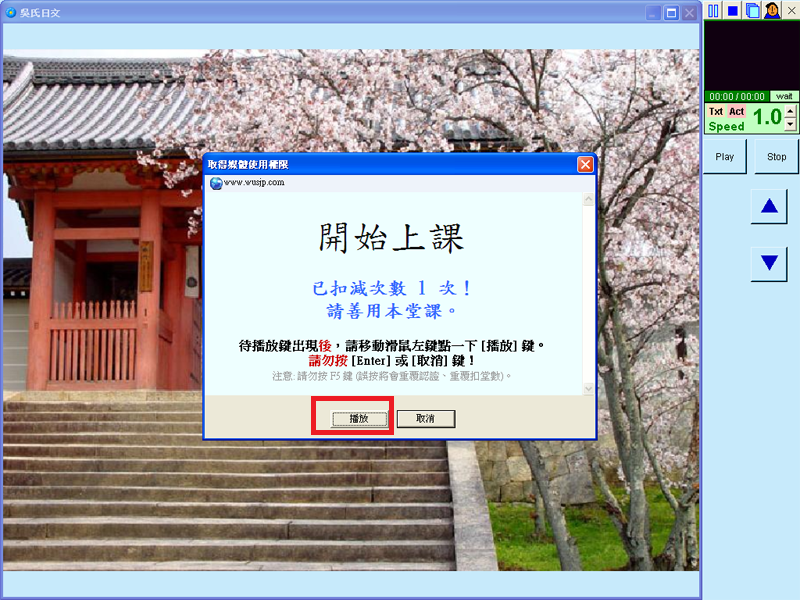
- 步驟:
「播放程式」開始播放課程..。安裝步驟至此全部完成。
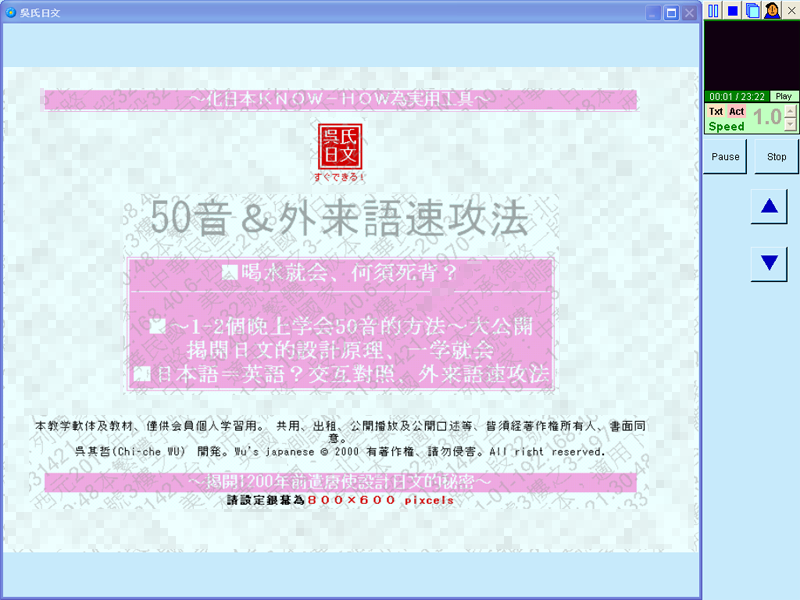
由於不同電腦速度快慢不等,實際安裝時間以各電腦實際執行速度為準。
備註1:避免使用無線網路
安裝USB課檔至硬碟需持續穩定的網路連線,請學友儘量避免使用無線網路,以免因無線訊號斷續不穩,造成下載失敗。(下載機制亦有續傳功能,以避免學友端接受時發生問題,已下載成功之檔案,待下次連線正常時,就無須重新下載,以節省時間。)
備註2:勿同時開啟其他程式
安裝USB課檔至硬碟需持續穩定的系統環境,請勿同時開啟其他程式(例如:執行期間暫時不要上網、聽音樂、看影片、執行電腦掃毒等等),避免降低電腦性能,影響安裝速度。)
備註3:需持續的電力供應
安裝USB課檔至硬碟所需時間較長,需持續的電力供應,以免電腦自動進入「休眠、待命、睡眠」導致安裝程式被迫中斷。以下設定步驟參考,係分別對
WinXP、Vista、Win7 進行設定解說。
備註4:電腦被重開機
如剛好遇到此一情況(例如:不小心踢掉電源線、Microsoft Windows Update 強制更新導致電腦自動重開機等等),再請從步驟一執行即可。安裝程式具備續傳功能,可避免安裝過程時發生問題,已安裝成功之檔案,就無須重新安裝,以節省時間。