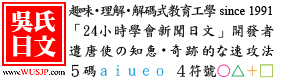
吳氏日文:USB_Player 安裝、安裝課程到硬碟之操作步驟(c3)
注意01:本安裝說明相容 Win8、Win7、Vista、XP 電腦,本安裝說明不相容 Windows 10 電腦。請勿使用 Windows 10 電腦進行本操作步驟之安裝。
注意02:請先確認移除前版播放軟體,以利安裝最新版 USB_Player 播放軟體。
注意03:操作期間電腦必須連上網路,以利課程下載安裝。
注意04:安裝課程到硬碟,所需磁碟容量約須 90GB。建議保留 90GB 以上空間,可提升更大效能。(近3年內之一般電筆,硬碟容量皆為 500GB)
注意05:安裝課程到硬碟,硬碟檔案系統僅支援 NTFS 格式(近3年電腦皆支援 NTFS)。不相容舊式 FAT32 格式(請更換相容之電腦)。
注意06:安裝課程到硬碟,如學友電腦具備 USB 3.0 插槽(速度較 USB 2.0 更快),請將 USB 課程專用碟插入 USB 3.0 插槽,可提升最大效能。
注意07:安裝完成後,上課時則無須插入「USB隨身硬碟」即能上課。請將「USB隨身硬碟」安全退出,妥善收藏保存。
注意08:如學友未來更換電腦或重灌電腦後請取出「USB隨身硬碟」重裝即可。
注意09:新參加或電腦重灌後重新安裝上課軟體之學友,請先正確設定電腦瀏覽器(鏈結由此)之後,再進行以下步驟。
注意10:非 Win8 電腦(例:Win7) 須下載 Microsoft .NET Framework 4 (鏈結由此)安裝進行升級。如電腦已經完成升級,請忽略本項說明。
如上述連結失效,請開啟 Microsoft Download Center,直接搜尋:「Microsoft .NET Framework 4 獨立安裝程式」下載安裝,升級即可。
以下示範操作 A、B、C 係以 Win8 電腦為操作示範。其餘示範操作 D、E、F 則所有 Windows 電腦皆同。請由上而下依序執行。
備註:閱讀敝中心網頁建議使用 IE6 以上版本之瀏覽器,以獲得正確編排之內容。
- 步驟:
Win8 桌面>將滑鼠移到畫面右下角。
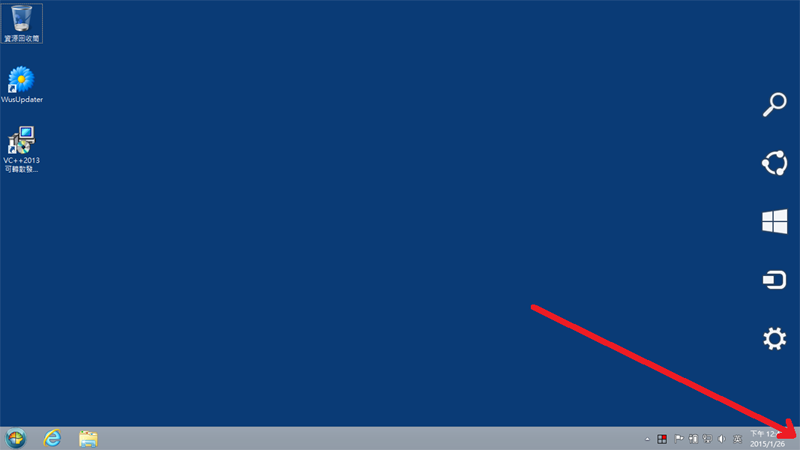
- 步驟:
在「設定」按鈕,請點滑鼠左鍵 1 下。

- 步驟:
在「控制台」按鈕,請點滑鼠左鍵 1 下。
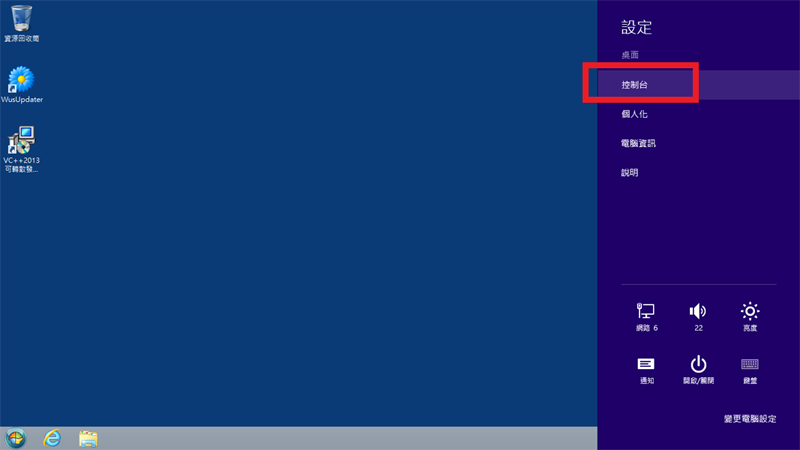
- 步驟:
在「解除安裝程式」連結,請點滑鼠左鍵 1 下。
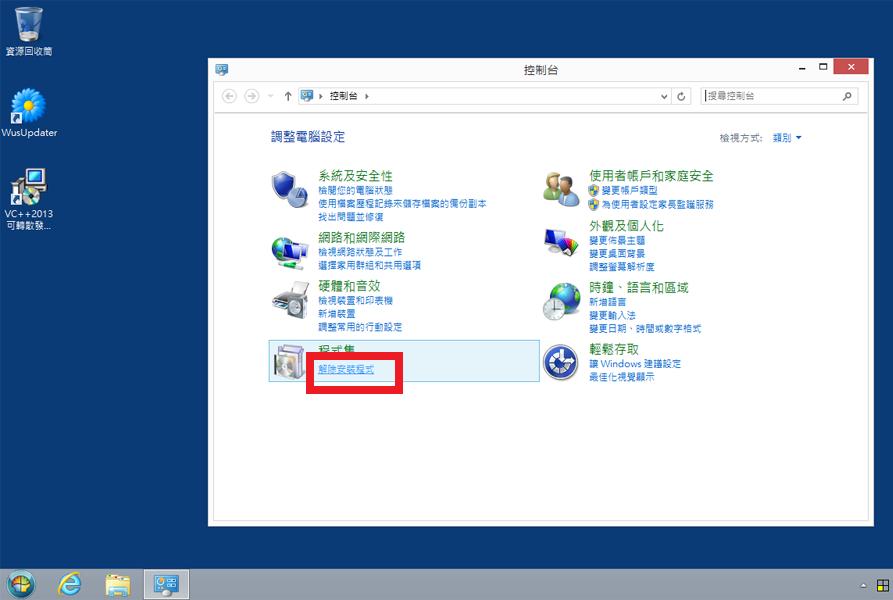
- 步驟:
請先選取「SuperTeacher Player」,然後在「解除安裝」,請點滑鼠左鍵 1 下。
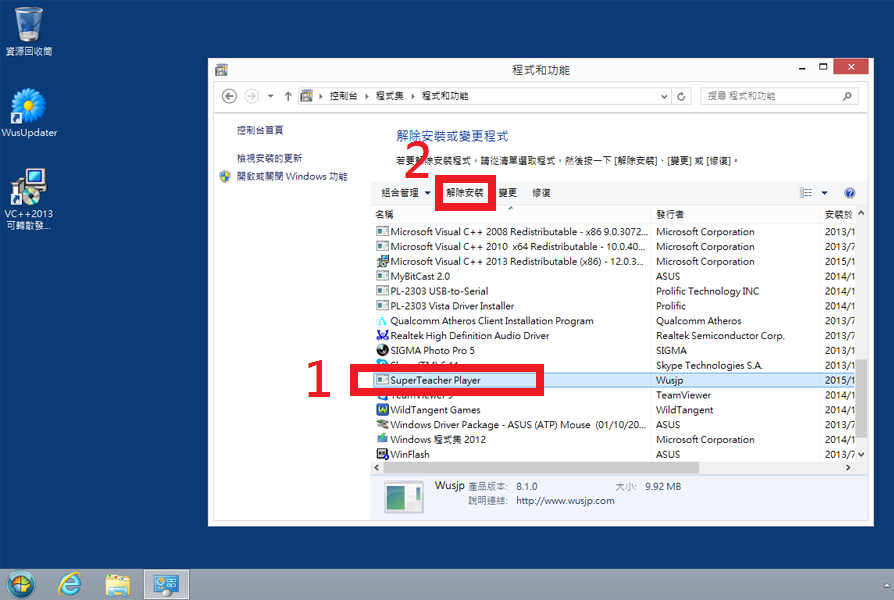
- 步驟:
請在「是」按鈕,請點滑鼠左鍵 1 下。即可完成移除「前版播放軟體」。
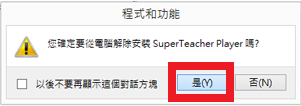
- 步驟:
在右列連結「 http://www.wusjp.com/player/course3/Setup_USB_Player.exe」,請點滑鼠右鍵 1 下,以便下載新版安裝程式。
程式檔名:Setup_USB_Player
程式版本:v8.05
檔案大小:2.54 MB
發佈日期:約 2015-01-08
- 步驟:
接著,請在「桌面」圖示,點滑鼠左鍵 1 下。然後在「存檔」按鈕,再點滑鼠左鍵 1 下。
備註:如桌面已存在前版安裝檔,此時,電腦可能會出現是否要覆蓋之警告,請選確認覆蓋,以利 下載最新版。
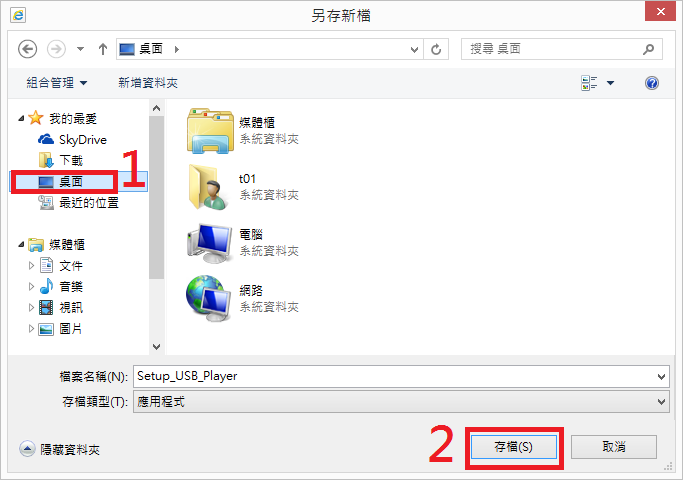
- 步驟:
完成下載後,在「桌面」上就會有一個 Setup_USB_Player 安裝檔。下載安裝檔到此完成。請繼續後面步驟。
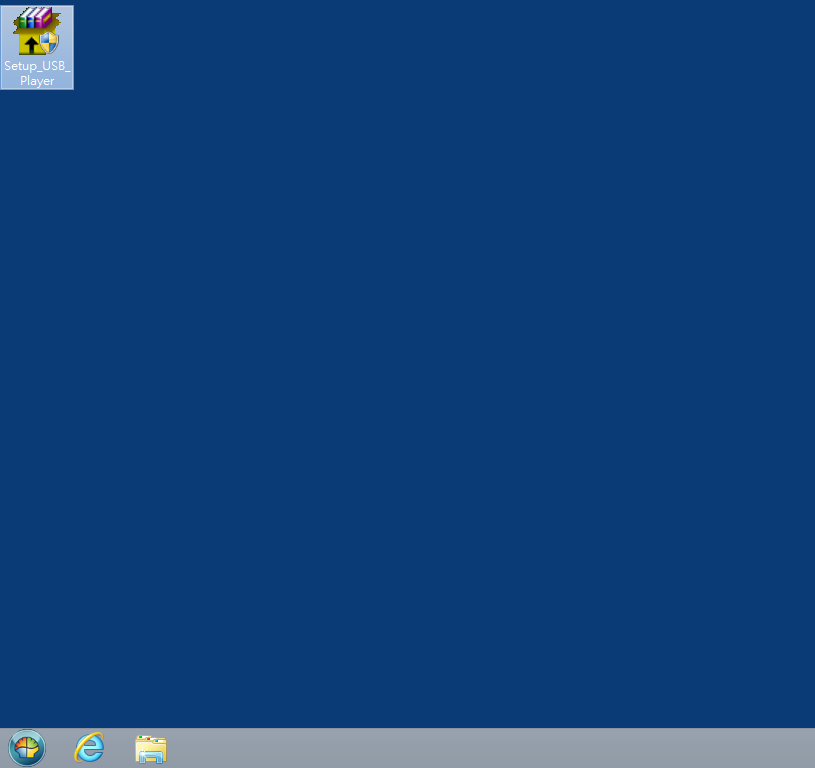
- 步驟:
桌面>在「Setup_USB_Player.exe」圖示,請點滑鼠左鍵 2 下,以便開啟吳氏日文播放軟體安裝檔。
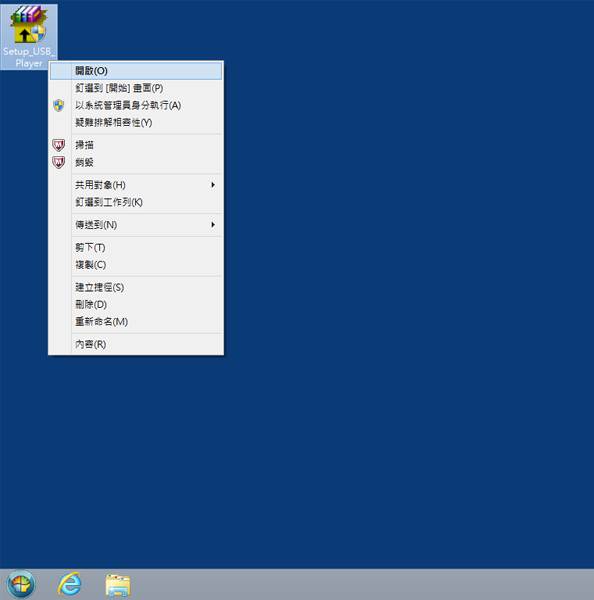
- 步驟:
請用滑鼠左鍵,點一下「其他資訊」。。
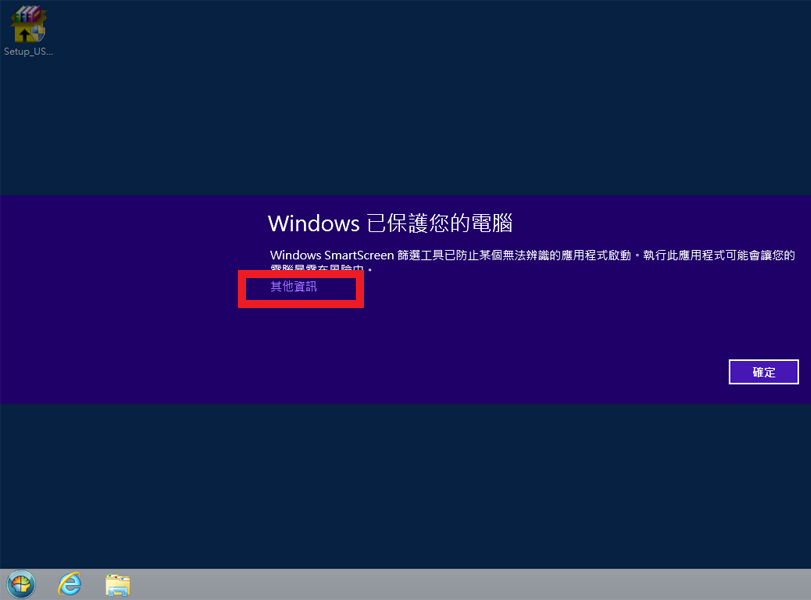
- 步驟:
在「仍要執行」,請點滑鼠左鍵 1 下。
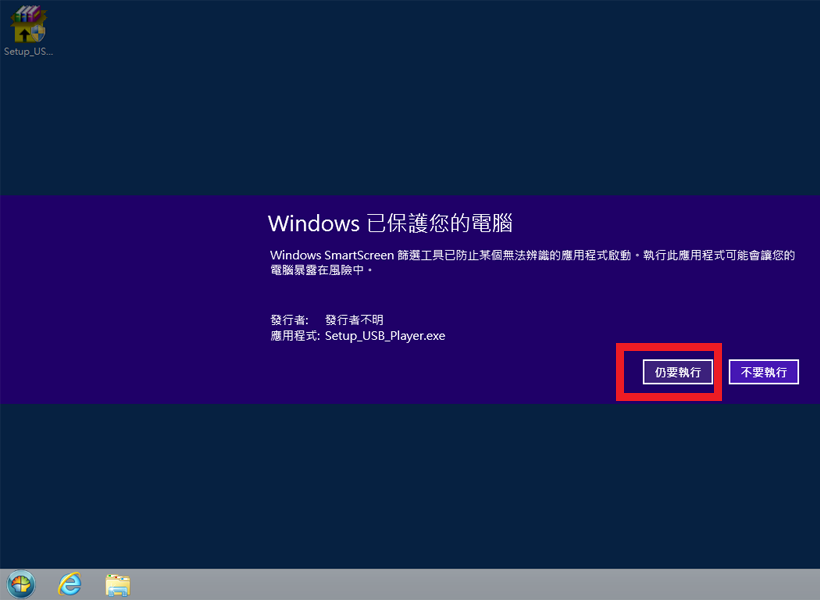
- 步驟:
在「下一步」按鈕,請點滑鼠左鍵 1 下。
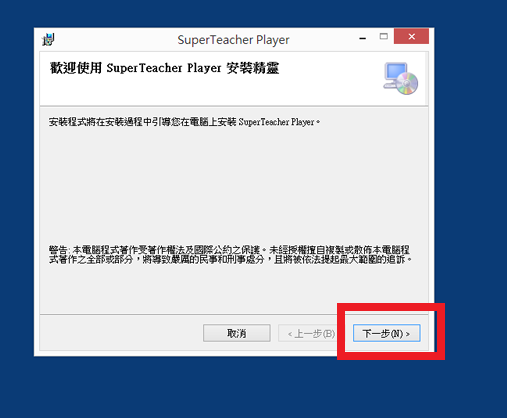
- 步驟:
在「下一步」按鈕,請點滑鼠左鍵 1 下。
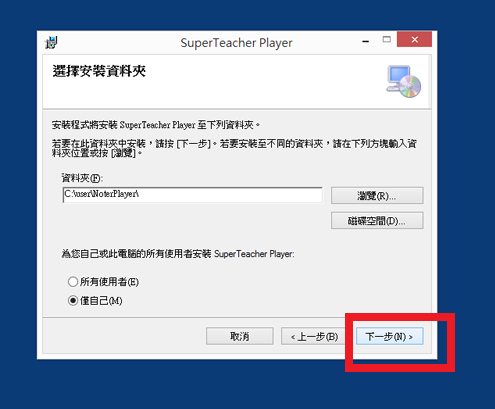
- 步驟:
在「下一步」按鈕,請點滑鼠左鍵 1 下。
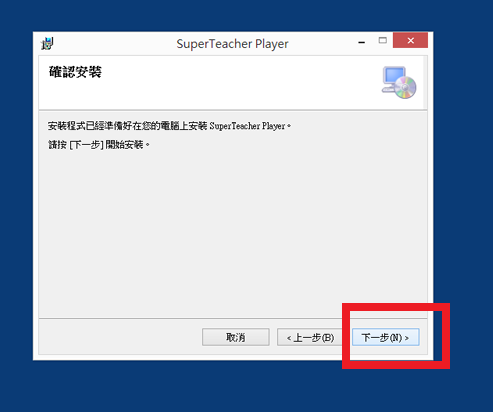
- 步驟:
在「關閉」按鈕,請點滑鼠左鍵 1 下。
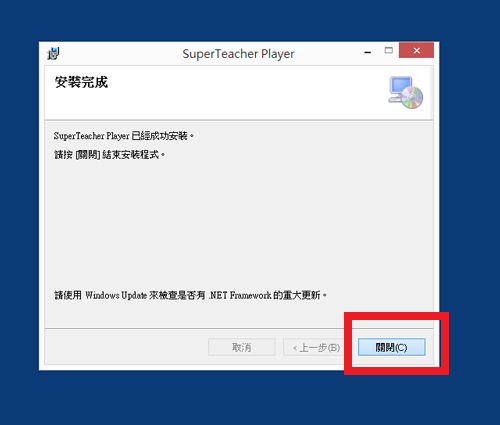
- 步驟:
請開啟 VC++ 2013 圖示。
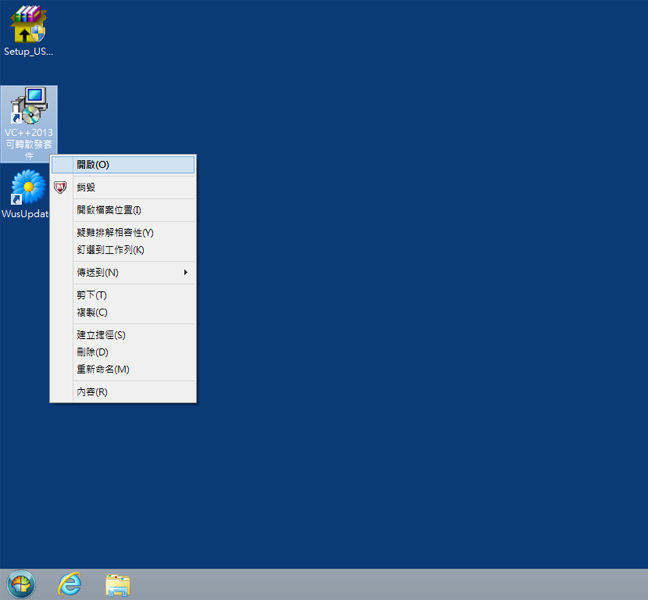
- 步驟:
請打勾同意授權條款,然後在「安裝」按鈕,請點滑鼠左鍵 1 下。
注意:如電腦已有安裝(未出現下列畫面),請直接「關閉」,略過本「VC++ 2013」安裝步驟。請直接進入「D:安裝課程到硬碟」步驟
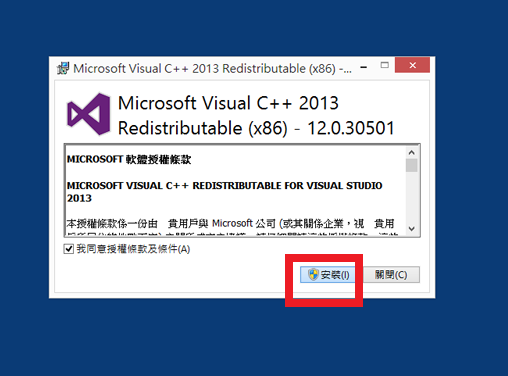
- 步驟:
安裝完成。在「關閉」按鈕,請點滑鼠左鍵 1 下。
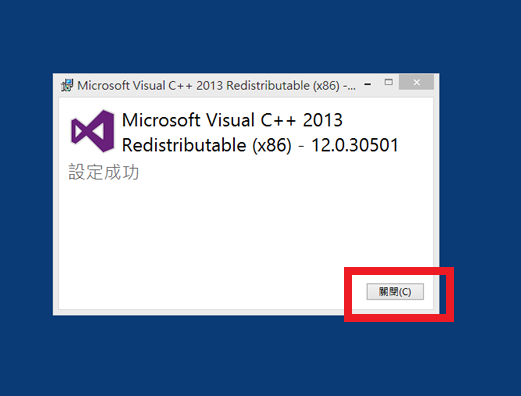
- 步驟:
請先插入「吳氏日文課程 USB」至電腦>桌面>在「我的電腦」圖示,請點滑鼠左鍵 2 下,以便開啟「我的電腦」確認 USB 能正常讀取。
備註:插入 USB 課程資料碟至電腦,依照每台電腦速度快慢不等,通常在 3~30 秒,電腦就能正常讀取,須請稍後。
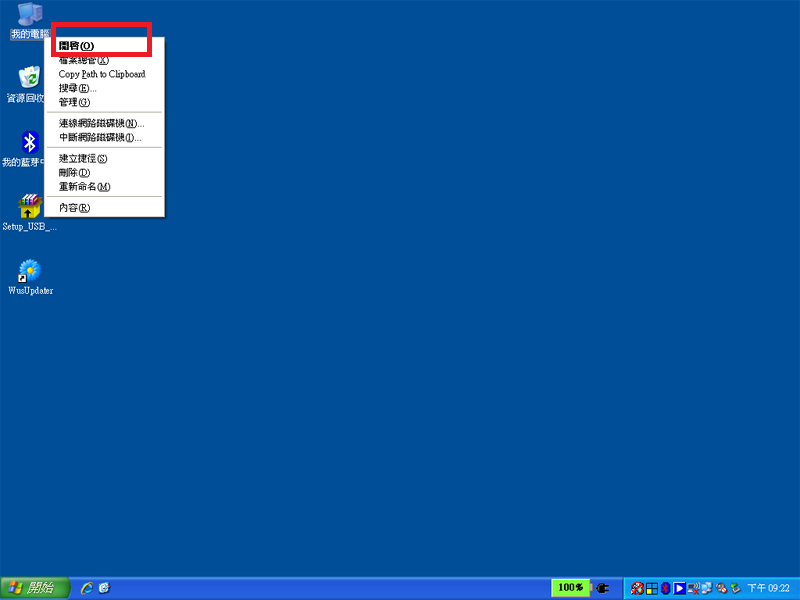
- 步驟:
請在「我的電腦」視窗中,確認「吳氏日文課程 USB」的磁碟代號能正確讀取與顯示。以下圖為例,讀取的磁碟代號為 F:(WUS-03)。
確認後,請按右上角 [X] 關閉視窗。
如在「我的電腦」中可以看到「吳氏日文課程 USB」磁碟裡的資料夾,只是電腦沒有顯示「WUS-03」的辨識字樣,可先忽略,不影響安裝(例:Win8 電腦可能就不會顯示 WUS-03 的辨識字樣),請繼續次一步驟(從步驟 22 繼續),然後在「步驟 23 」時候,輸入上課帳號密碼之後,請挑選「USB 磁碟」之實際代號,然後按下「安裝課程到硬碟」。
備註:如電腦無法正常讀取「吳氏日文課程 USB」,請先安全退出「吳氏日文課程 USB」,然後改插到電腦其他的 USB 插孔後,再試一下。 如改換其他插孔仍然無法正確讀取「吳氏日文課程 USB」,高度可能是電腦的 USB 插孔壞了或電腦 USB 驅動程式已有缺損無法正常運作, 須請更換其他電腦再行測試。
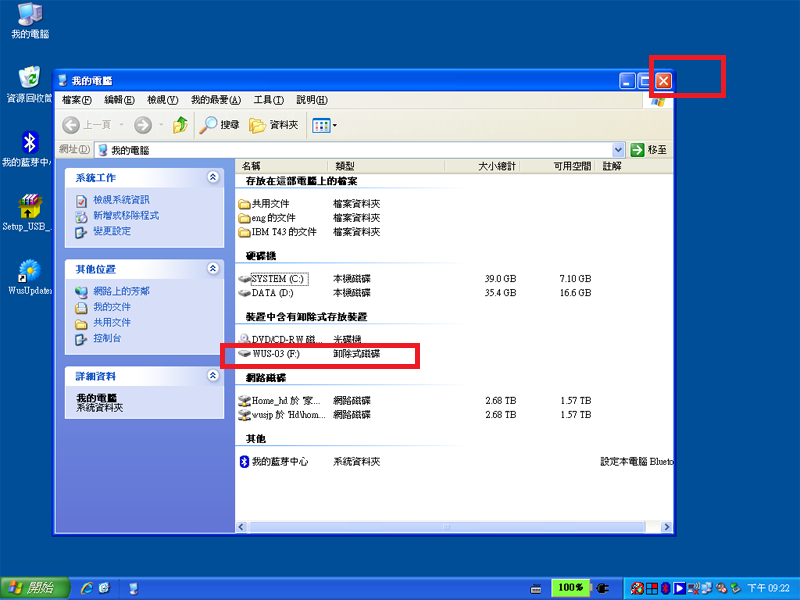
- 步驟:
桌面>在「WusUpdater.exe」圖示,請點滑鼠左鍵 2 下,以便開啟「課檔更新服務程式」。
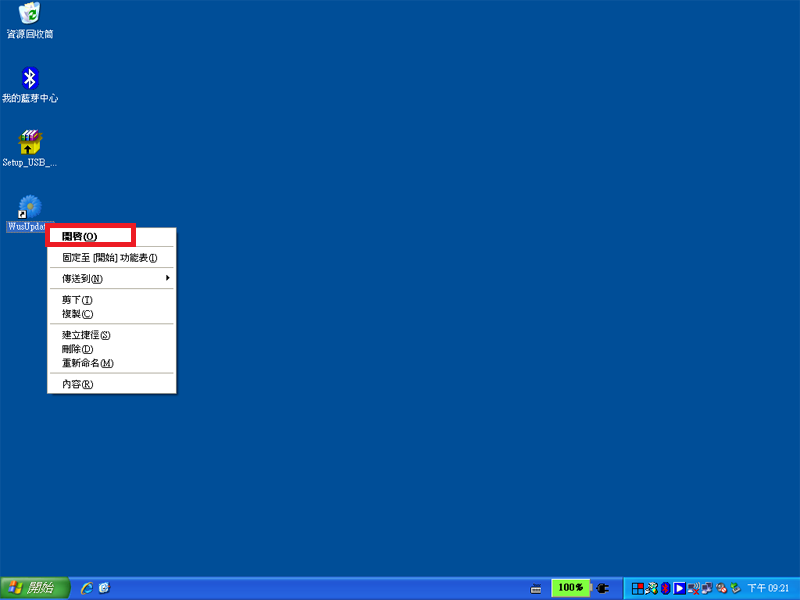
- 步驟:
在「上課帳號、上課密碼」欄位,請先輸入。輸入完成後,請在「安裝課程到硬碟」按鈕,請點滑鼠左鍵 1 下。
如果 USB 磁碟沒有顯示磁碟代號,例如:F,請按一下「重新偵測」按鈕,程式會自動重新讀取 USB 課程資料碟的磁碟代號。

- 步驟:
在「確定」按鈕,請點滑鼠左鍵 1 下。
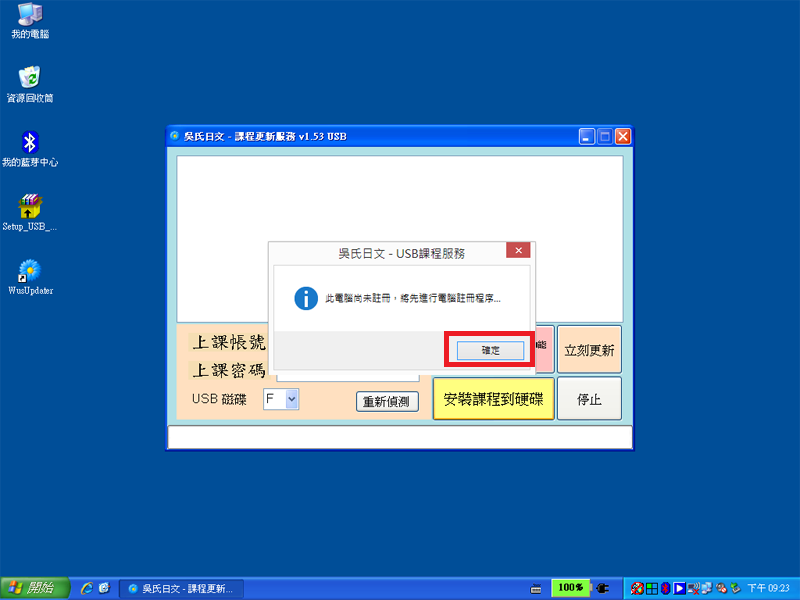
- 步驟:
在「前往登錄」按鈕,請點滑鼠左鍵 1 下。
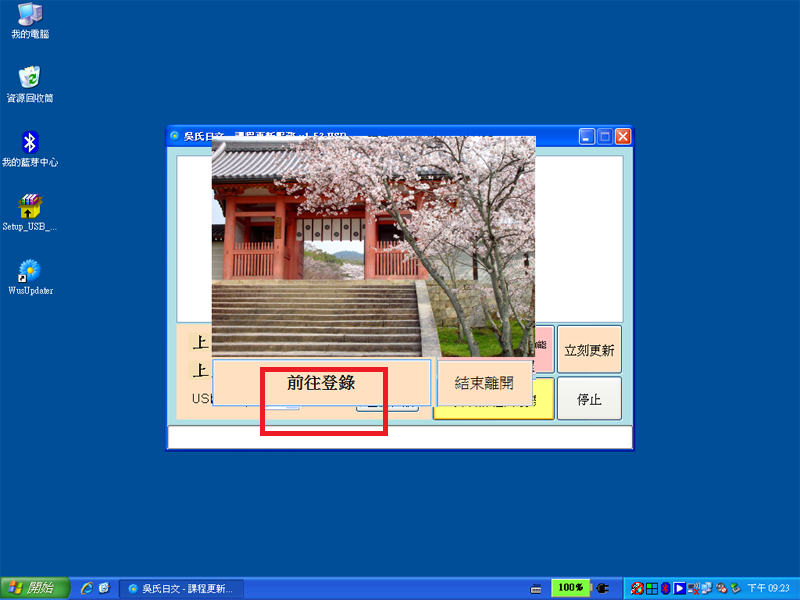
- 步驟:
進入註冊序號表單,請依學友註冊電腦實際地點,點選「電腦所在」,再按「下一步」。
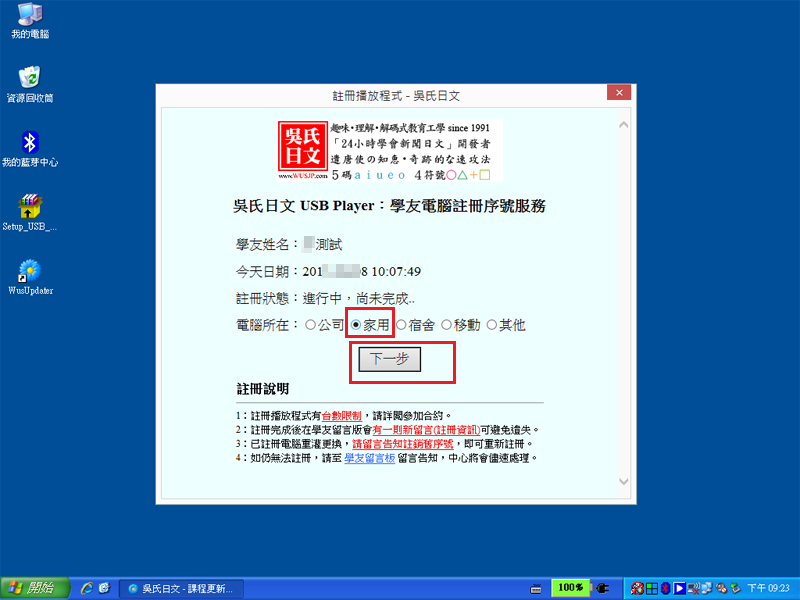
- 步驟:
點選「關閉視窗」結束註冊流程。
備註:如學友更換硬體、重灌、更換電腦等,則須重新註冊。
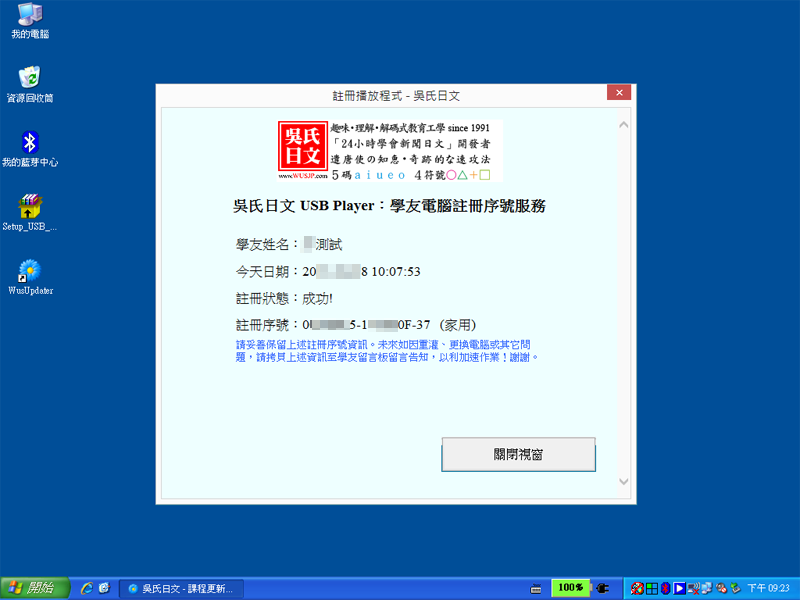
- 步驟:
請在「選擇課程安裝硬碟」視窗中擇一磁碟(請點滑鼠左鍵 1 )下,然後按一下「OK」按鈕,以便進行安裝課檔到硬碟。

- 步驟:
在「是」按鈕,請點滑鼠左鍵 1 下。
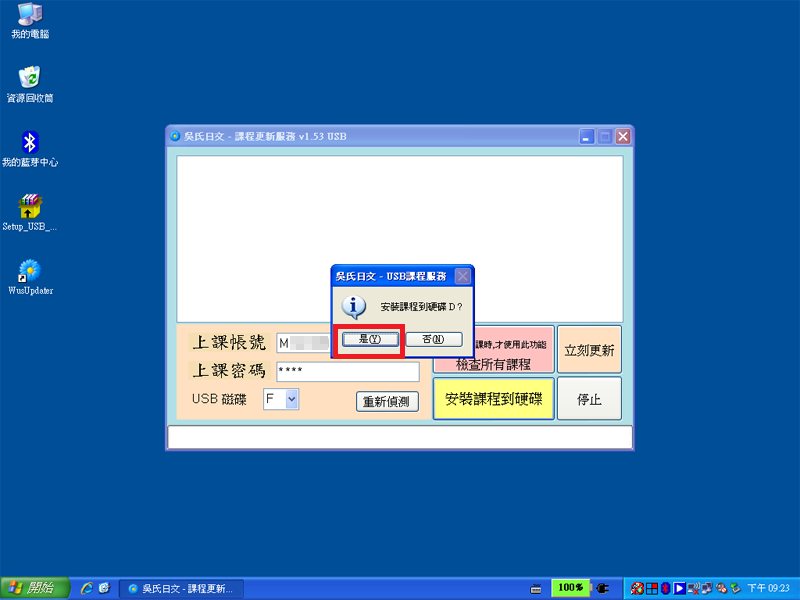
- 步驟:
在「是」按鈕,請點滑鼠左鍵 1 下。
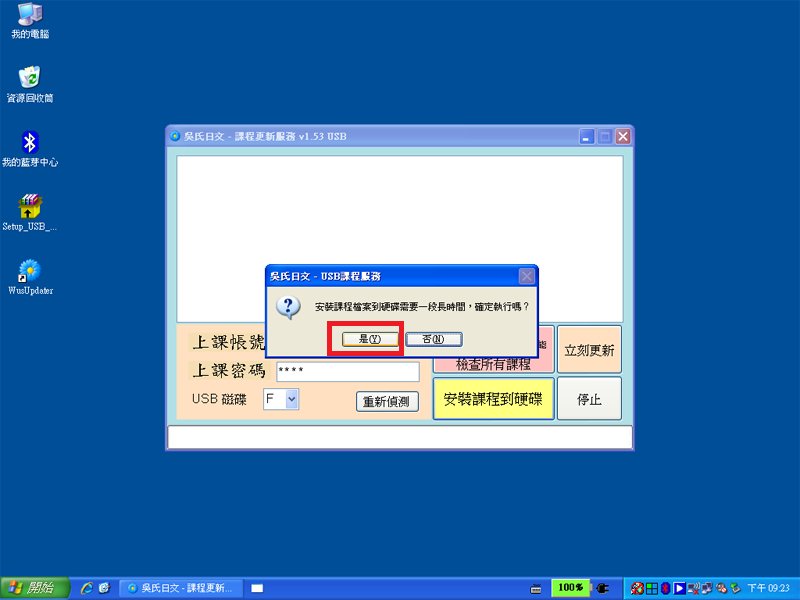
- 步驟:
WusUpdater 正在執行安裝課程到硬碟,請稍後...。
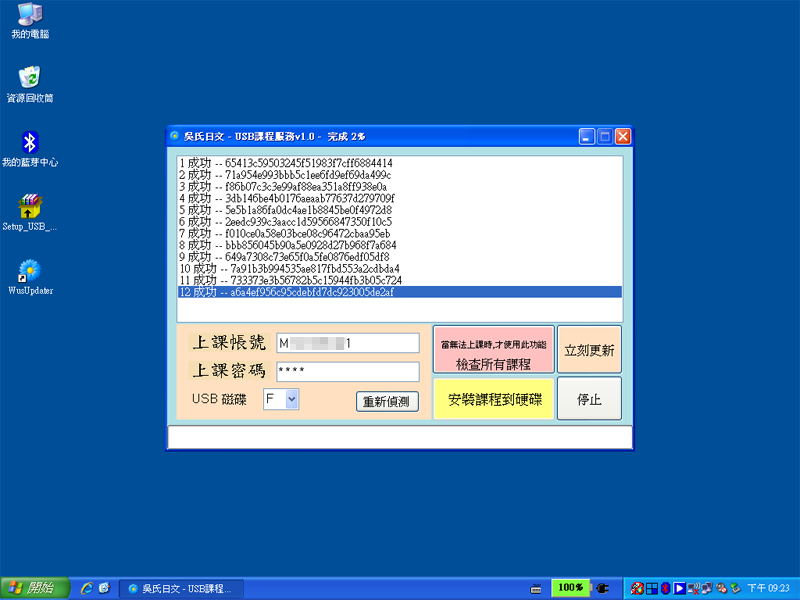
- 步驟:
安裝課程到硬碟成功!在「確定」按鈕,請點滑鼠左鍵 1 下。
備註:請將「吳氏日文USB課程資料碟」安全退出。妥善保存。如學友未來更換電腦時,則須取出重新安裝。
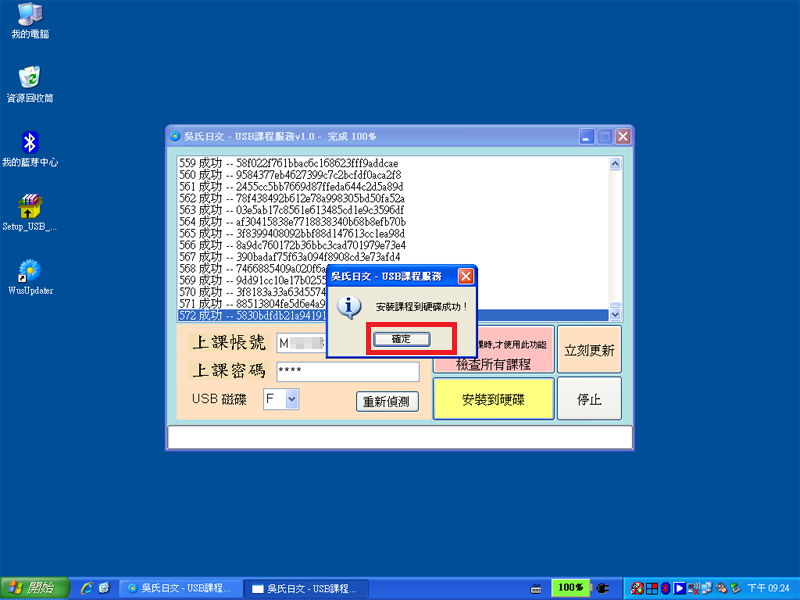
- 步驟:
在「X」按鈕,請點滑鼠左鍵 1 下。關閉「WusUpdater 程式」準備進行上課。
備註:請將「吳氏日文USB課程資料碟」安全退出。妥善保存。如學友未來更換電腦時,則須取出重新安裝。
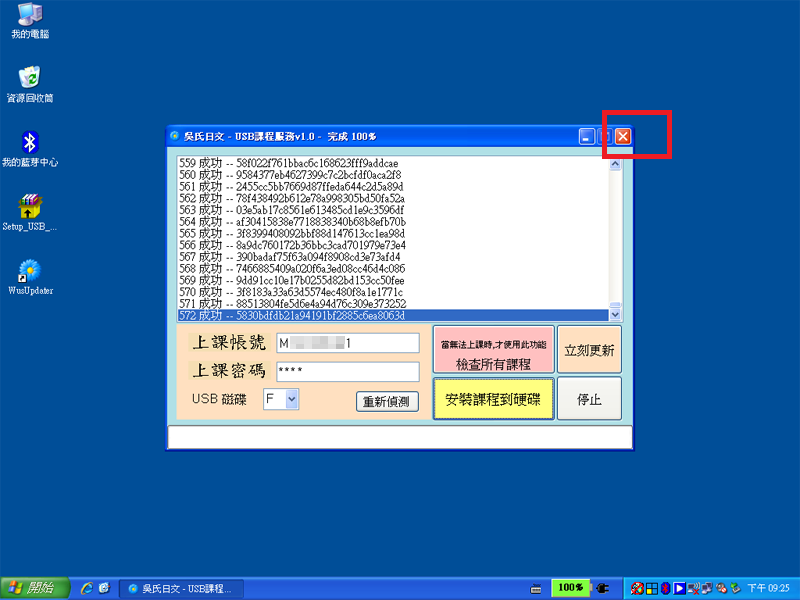
- 步驟:
開啟吳氏日文首頁,輸入「上課帳號、上課密碼」。在「進入」按鈕,請點滑鼠左鍵 1 下。
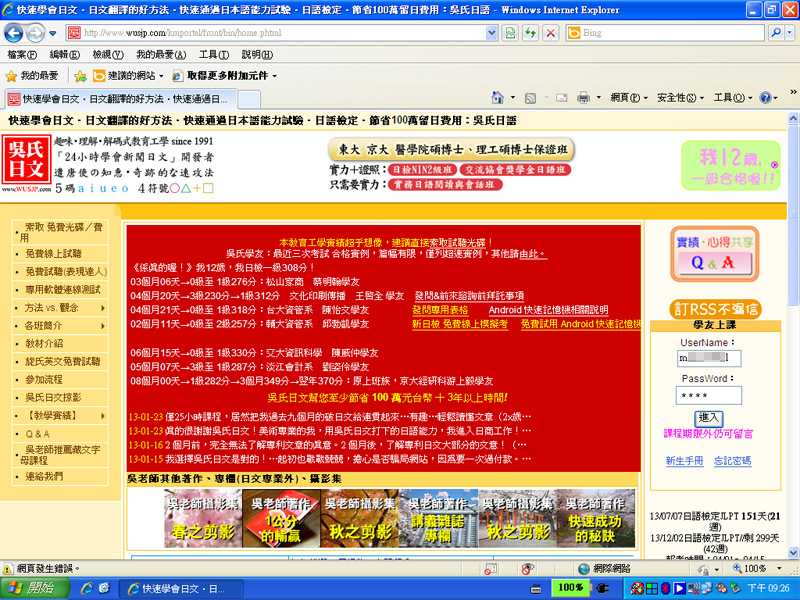
- 步驟:
進入課程總列表,例如要上「50音與外來語速攻法」課程,請點滑鼠左鍵 1 下。
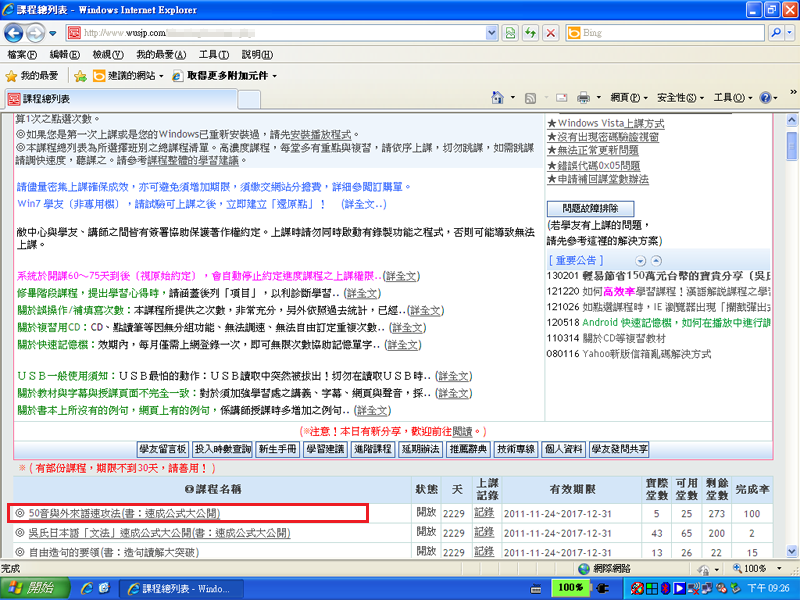
- 步驟:
進入課堂列表,例如要上「50的起源1/3」第一堂課,請點滑鼠左鍵 1 下。
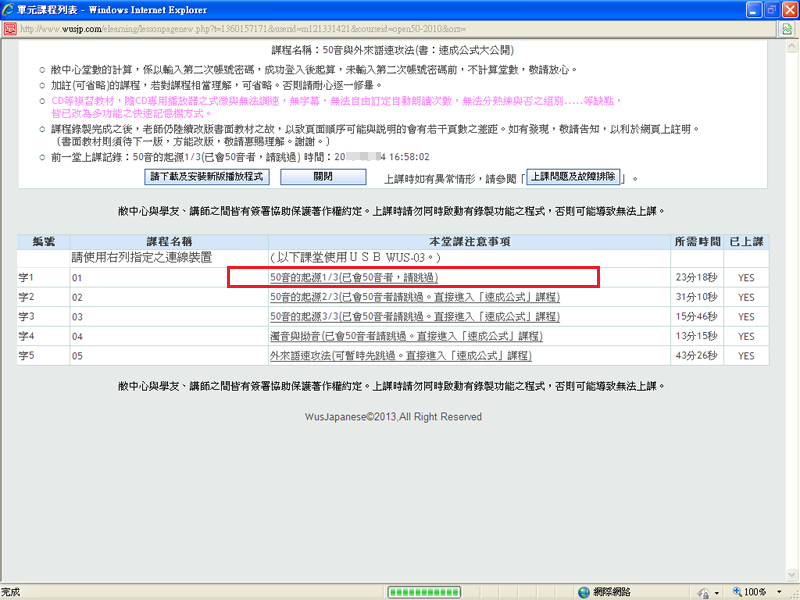
- 步驟:
「播放程式」正在準備播放課程,請稍後...。
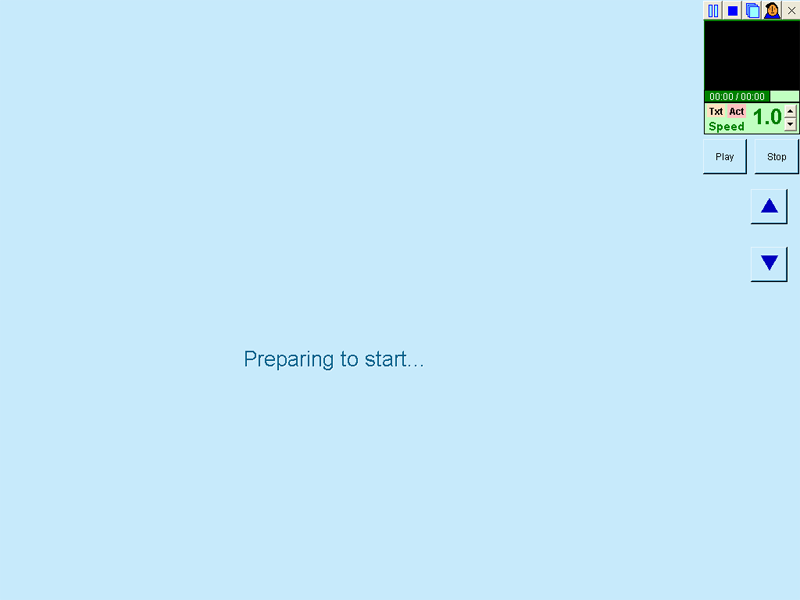
- 步驟:
「播放程式」正在準備播放課程,請稍後...。
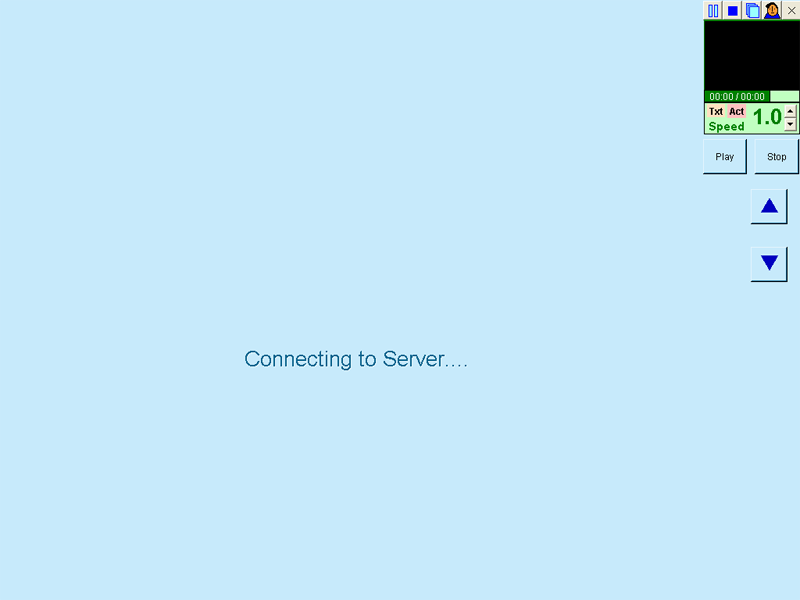
- 步驟:
「播放程式」正在準備播放課程,請稍後...。
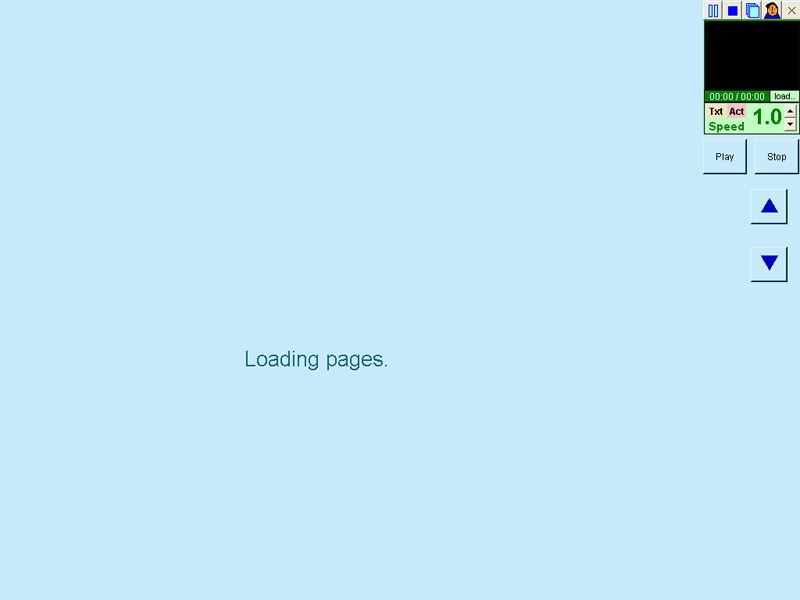
- 步驟:
「播放程式」正在準備播放課程,請稍後...。

- 步驟:
在「密碼」欄位,請輸入學友上課密碼。在「驗證碼」欄位,請參考畫面提示,輸入至「驗證碼」欄位中。以下圖為例,須輸入 420。
確認都輸入後,在「Enter」按鈕,請點滑鼠左鍵 1 下。。
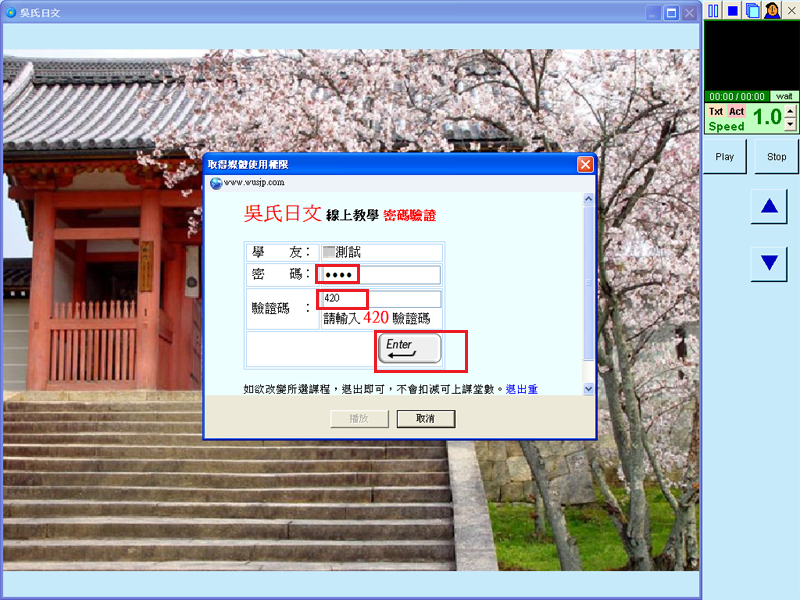
- 步驟:
在「播放」按鈕,請點滑鼠左鍵 1 下。
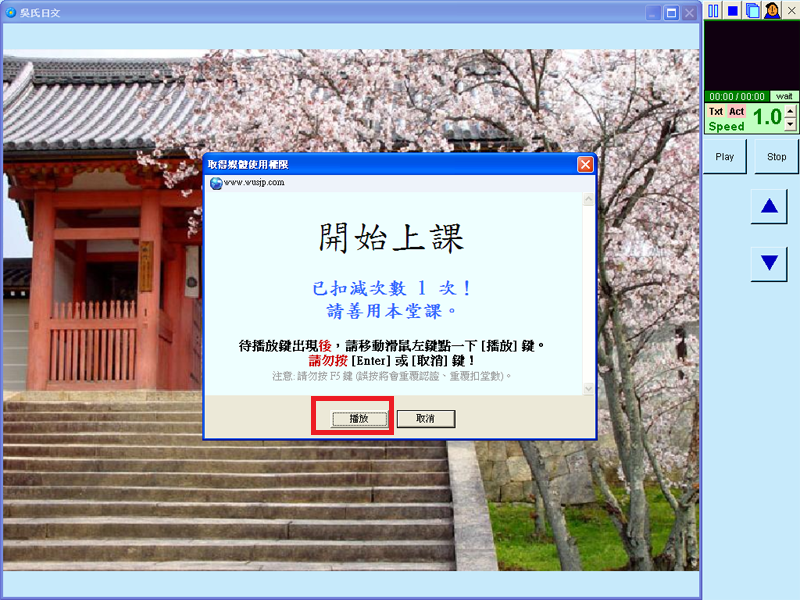
- 步驟:
「播放程式」開始播放課程..。安裝步驟至此全部完成。

由於不同電腦速度快慢不等,實際安裝時間以各電腦實際執行速度為準。
備註1:避免使用無線網路
安裝USB課檔至硬碟需持續穩定的網路連線,請學友儘量避免使用無線網路,以免因無線訊號斷續不穩,造成下載失敗。(下載機制亦有續傳功能,以避免學友端接受時發生問題,已下載成功之檔案,待下次連線正常時,就無須重新下載,以節省時間。)
備註2:勿同時開啟其他程式
安裝USB課檔至硬碟需持續穩定的系統環境,請勿同時開啟其他程式(例如:執行期間暫時不要上網、聽音樂、看影片、執行電腦掃毒等等),避免降低電腦性能,影響安裝速度。)
備註3:需持續的電力供應
安裝USB課檔至硬碟所需時間較長,需持續的電力供應,以免電腦自動進入「休眠、待命、睡眠」導致安裝程式被迫中斷。以下設定步驟參考,係分別對
WinXP、Vista、Win7 進行設定解說。
備註4:電腦被重開機
如剛好遇到此一情況(例如:不小心踢掉電源線、Microsoft Windows Update 強制更新導致電腦自動重開機等等),再請從步驟一執行即可。安裝程式具備續傳功能,可避免安裝過程時發生問題,已安裝成功之檔案,就無須重新安裝,以節省時間。
備註5:建議優先使用 USB 3.0 連接埠
如學友的
Windows 電腦具備 USB 3.0 藍色插槽(2015 年的一般 Windows 筆電應該都會有),請將「USB 課程專用碟」插入電腦的 USB 3.0 藍色插槽,以利發揮最大效能,可縮短安裝時間。(USB 3.0 速度較 USB 2.0 快十倍,敝中心提供的 USB 隨身硬碟即支援 USB 3.0,亦可相容速度較慢的 USB 2.0。如果電腦無 USB 3.0 插槽,亦可改插入 USB 2.0 插槽。)